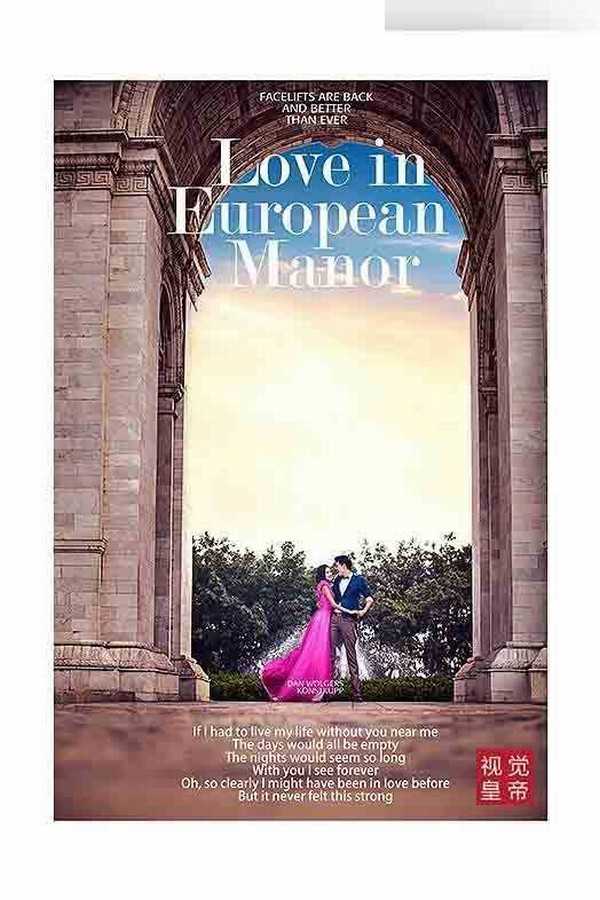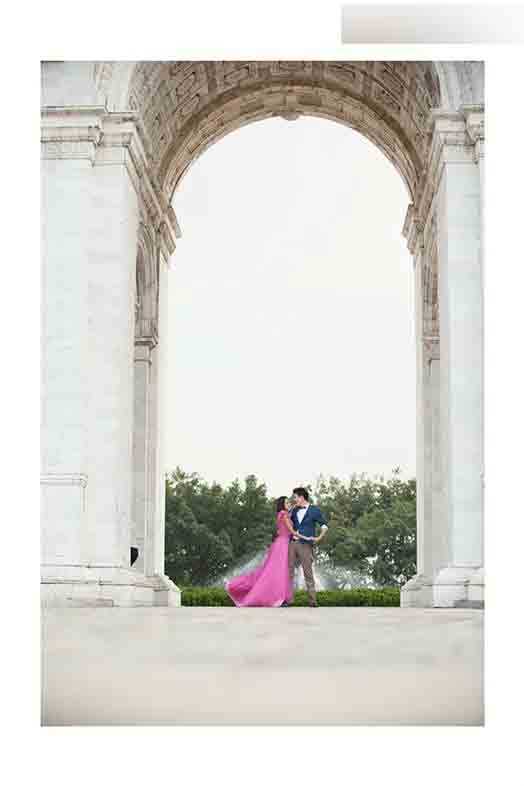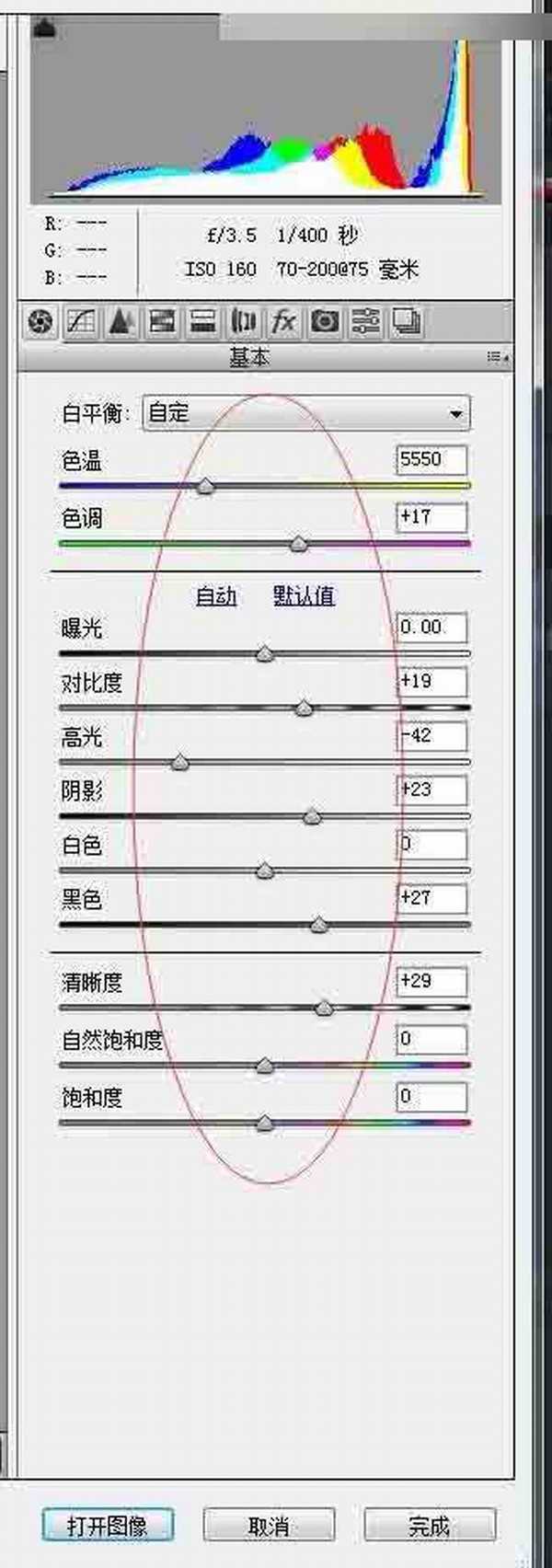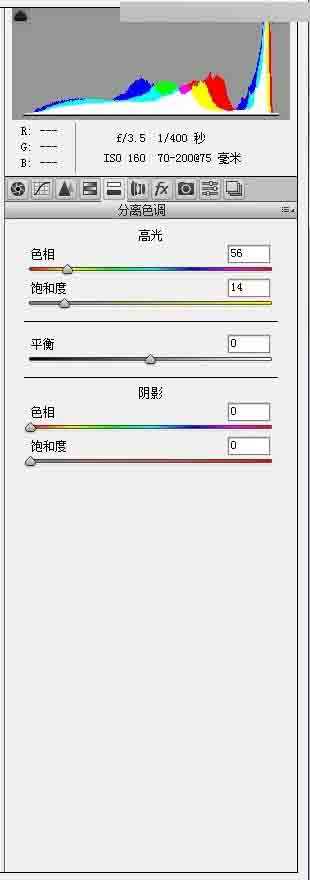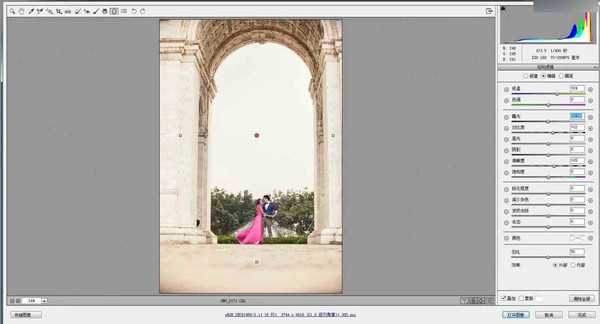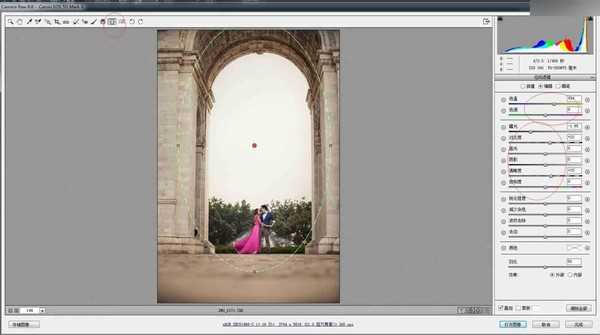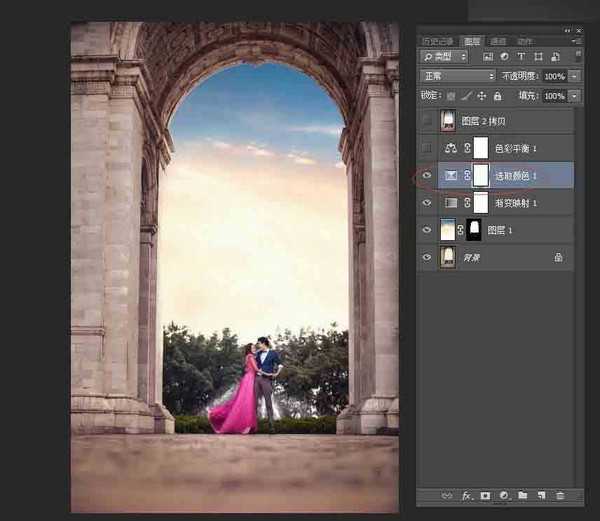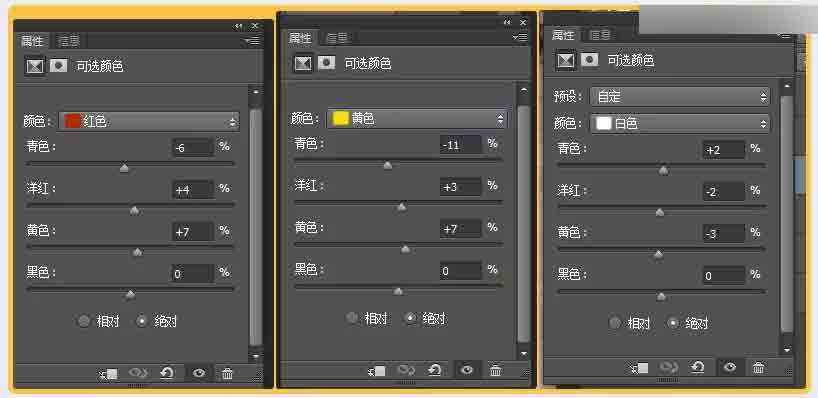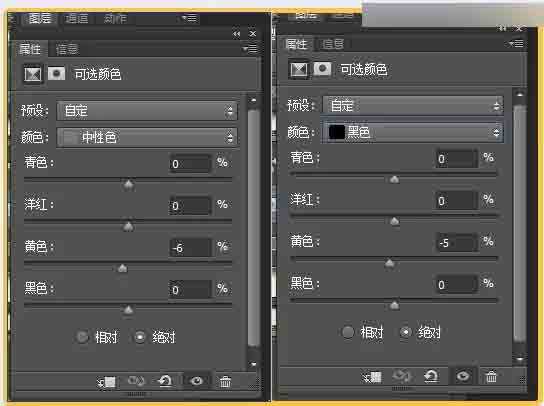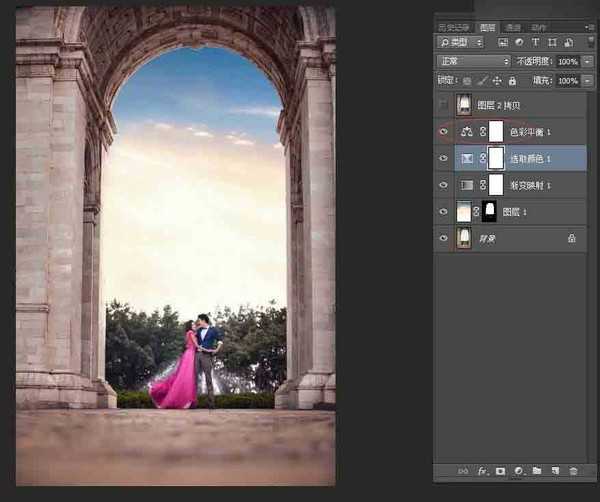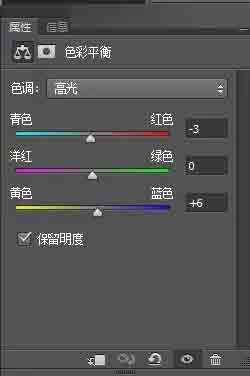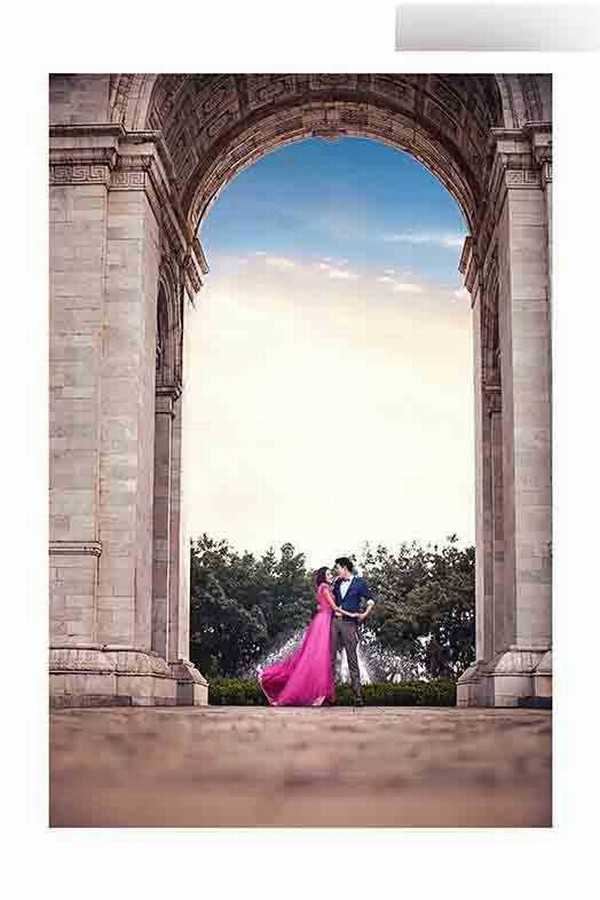遇到这样的片子首先我们看下对比图, 现在旅拍客人越来越多,对品质质感 特色需求也越来越大, 看起来好像很难似的是不是需要很长时间才能做好,但是在这里我告诉你很快就能达到效果。
效果图:
原图:
1、好我们接下来实战操作,看下那些步奏非常重要,OK我们开始处理图片进入CameraRaw滤镜请看参数。
2、我们看下这个时候有用到最关键的一点,径向滤镜画笔
3、我们看下整体的 建筑质感非常薄弱,我们需要用到这个工具一次性把他层次质感做好,来试试
4、注意画笔参数,一步我们就把我们需要的层次给做好了,就这么简单
5、OK调整好的JPG图片已经从滤镜里面出来,我们看下层次好了但是整体看下有些闷和脏。
6、好我们用PS里的一些命令快速的解决,首先给空缺部分加上一个适合的云彩。
7、接着用渐变映射,黑白渐变,看参数整体让颜色浓度减一些、干净一些和加点小对比。
8、用可选颜色对整体色彩进行调整,我们看下参数,无非是对肤色和黑白灰做了整体的调整
9、如效果图,到这步其实差不多了是吧,最后我们整体的用色彩平衡调整高光色彩让整体干净一些
10、其实有认真看过我全部课程的方法都很简单,就那么几步就出大片了,如图
11、最后加点对比加点锐化,加上自己喜欢的文字达到效果
教程结束,以上就是Photoshop调出时尚大气的外景建筑婚纱照片教程,大家学会了吗?希望能对大家有所帮助!