素材图片天空有点偏灰,草地层次不够明显;处理的时候先把主色转为自己喜欢的颜色,并加强好明暗对比及层次感;然后给天空换上霞光素材;再渲染一些高光,处理好局部光影即可。
原图

最终效果

1、打开原图素材大图,创建可选颜色调整图层,对黄、绿、中性、黑进行调整,参数设置如图1 - 4,效果如图5。这一步主要把草地部分的黄绿色转为黄褐色。
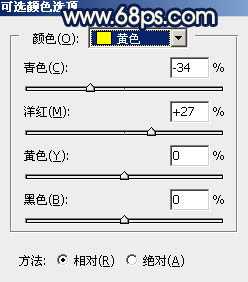
<图1>
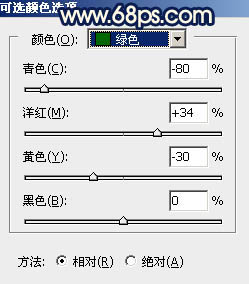
<图2>
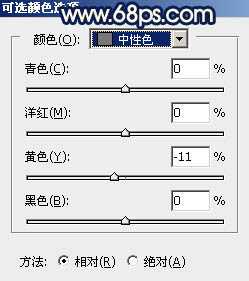
<图3>
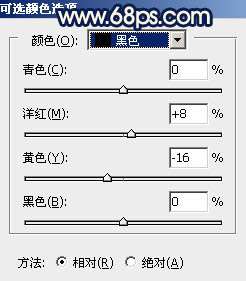
<图4>

<图5>
2、按Ctrl + J 把当前可选颜色调整图层复制一层,效果如下图。

<图6>
3、按Ctrl + Alt + 2 调出高光选区,按Ctrl + Shift + I 反选得到暗部选区,然后创建曲线调整图层,对RGB、红、绿、蓝通道进行调整,参数设置如图7 - 10,效果如图11。这一步增加暗部区域明暗对比,并增加蓝色。
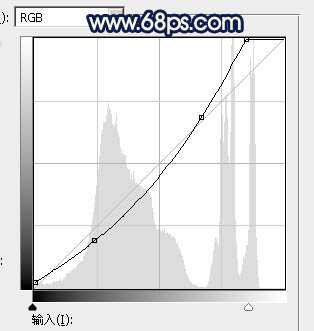
<图7>
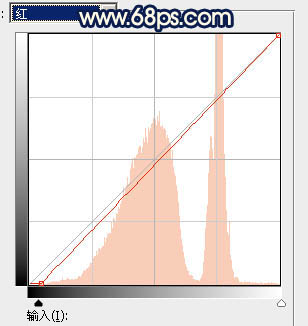
<图8>
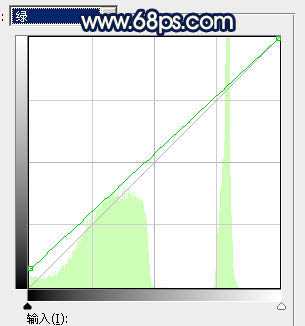
<图9>
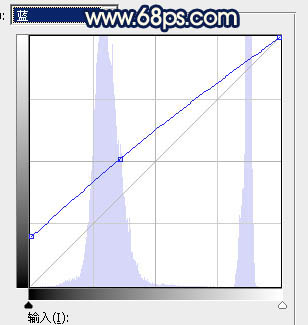
<图10>

<图11>
4、创建可选颜色调整图层,对红、黄、白进行调整,参数设置如图12 - 14,确定后按Ctrl + Alt + G 创建剪切蒙版,效果如图15。这一步减少暗部红色,增加淡蓝色。
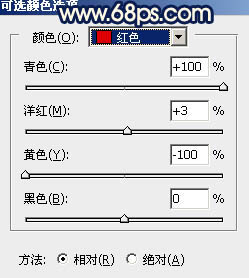
<图12>
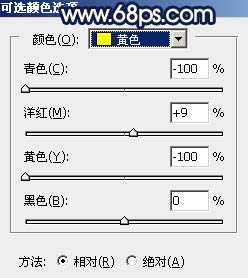
<图13>
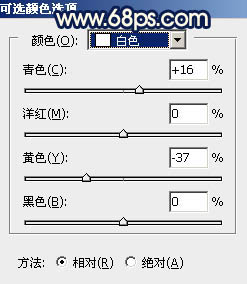
<图14>

<图15>
5、按Ctrl + J 把当前可选颜色调整图层复制一层,同上的方法创建剪切蒙版,效果如下图。

<图16>
6、创建色彩平衡调整图层,对阴影,高光进行调整,参数设置如图17,18,确定后创建剪切蒙版,效果如图19。这一步给图片暗部增加蓝色。
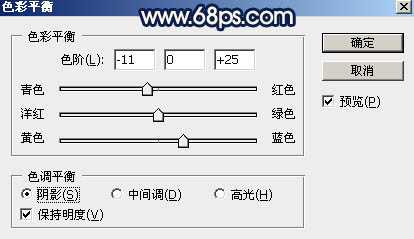
<图17>
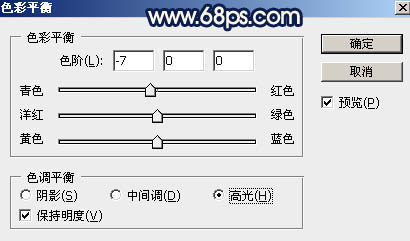
<图18>

<图19>
7、创建曲线调整图层,对RGB,蓝通道进行调整,参数设置如图20,确定后创建剪切蒙版,效果如图21。这一步同样把图片暗部调暗,并增加蓝色。
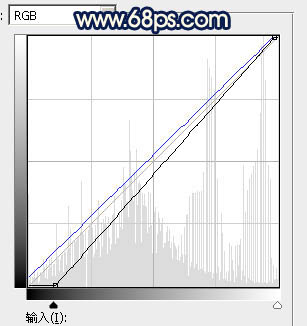
<图20>

<图21>
8、创建纯色调整图层,颜色设置为暗蓝色:#271D52,确定后创建剪切蒙版;再把蒙版填充黑色,用透明度较低柔边白色画笔把底部区域涂出来,如下图。这一步给底部区域增加暗蓝色。

<图22>
9、创建亮度/对比度调整图层,适当增加亮度及对比度,参数设置如图23,确定后创建剪切蒙版,然后把蒙版填充黑色,用柔边白色画笔把草地顶部区域擦出来,如图24。
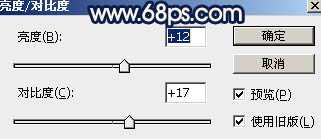
<图23>

<图24>
10、按Ctrl + 鼠标左键点击当前图层蒙版缩略图载入蒙版选区,然后创建色彩平衡调整图层,对阴影,高光进行调整,参数设置如图25,26,确定后创建剪切蒙版,效果如图27。这一步给草地顶部区域增加暖色。
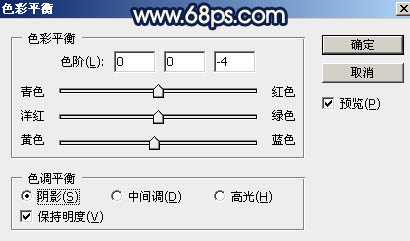
<图25>
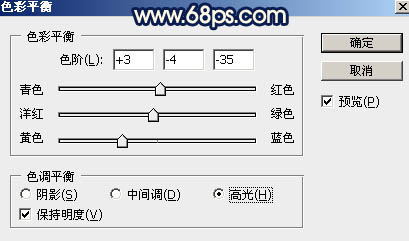
<图26>

<图27> 上一页12 下一页 阅读全文
原图

最终效果

1、打开原图素材大图,创建可选颜色调整图层,对黄、绿、中性、黑进行调整,参数设置如图1 - 4,效果如图5。这一步主要把草地部分的黄绿色转为黄褐色。
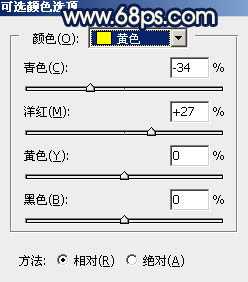
<图1>
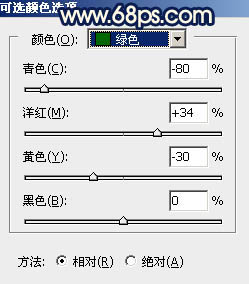
<图2>
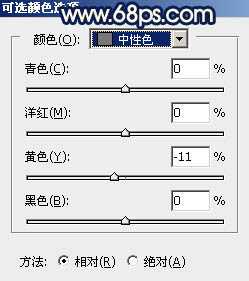
<图3>
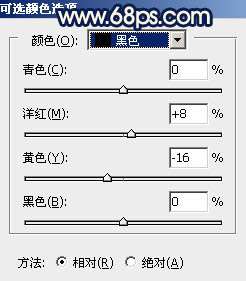
<图4>

<图5>
2、按Ctrl + J 把当前可选颜色调整图层复制一层,效果如下图。

<图6>
3、按Ctrl + Alt + 2 调出高光选区,按Ctrl + Shift + I 反选得到暗部选区,然后创建曲线调整图层,对RGB、红、绿、蓝通道进行调整,参数设置如图7 - 10,效果如图11。这一步增加暗部区域明暗对比,并增加蓝色。
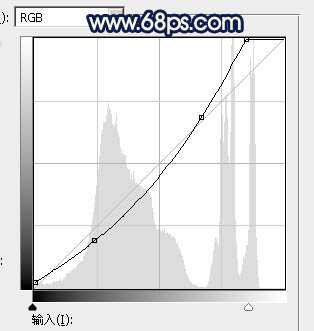
<图7>
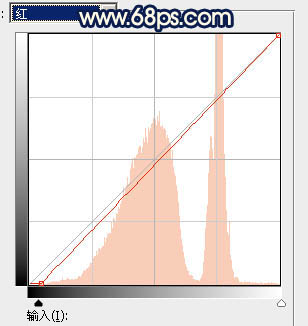
<图8>
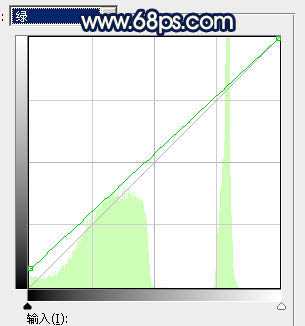
<图9>
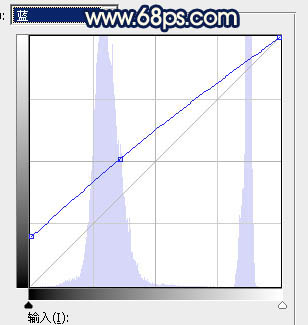
<图10>

<图11>
4、创建可选颜色调整图层,对红、黄、白进行调整,参数设置如图12 - 14,确定后按Ctrl + Alt + G 创建剪切蒙版,效果如图15。这一步减少暗部红色,增加淡蓝色。
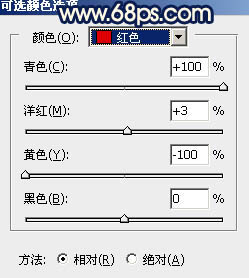
<图12>
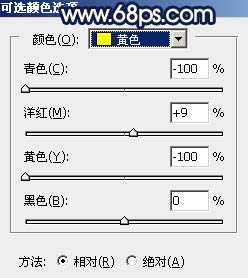
<图13>
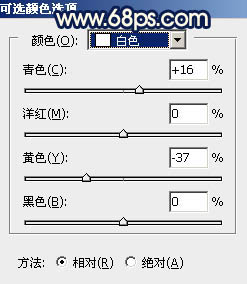
<图14>

<图15>
5、按Ctrl + J 把当前可选颜色调整图层复制一层,同上的方法创建剪切蒙版,效果如下图。

<图16>
6、创建色彩平衡调整图层,对阴影,高光进行调整,参数设置如图17,18,确定后创建剪切蒙版,效果如图19。这一步给图片暗部增加蓝色。
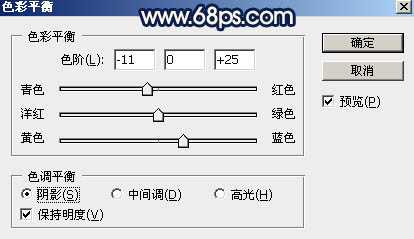
<图17>
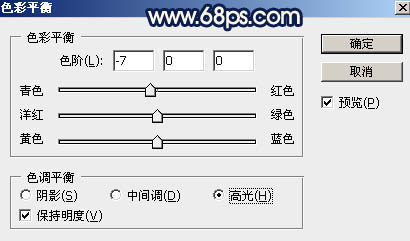
<图18>

<图19>
7、创建曲线调整图层,对RGB,蓝通道进行调整,参数设置如图20,确定后创建剪切蒙版,效果如图21。这一步同样把图片暗部调暗,并增加蓝色。
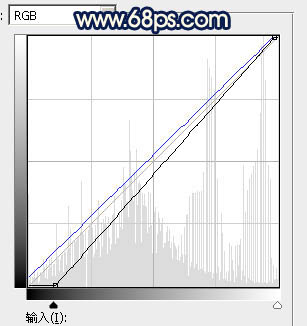
<图20>

<图21>
8、创建纯色调整图层,颜色设置为暗蓝色:#271D52,确定后创建剪切蒙版;再把蒙版填充黑色,用透明度较低柔边白色画笔把底部区域涂出来,如下图。这一步给底部区域增加暗蓝色。

<图22>
9、创建亮度/对比度调整图层,适当增加亮度及对比度,参数设置如图23,确定后创建剪切蒙版,然后把蒙版填充黑色,用柔边白色画笔把草地顶部区域擦出来,如图24。
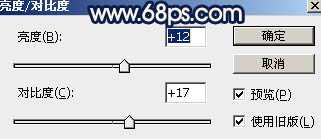
<图23>

<图24>
10、按Ctrl + 鼠标左键点击当前图层蒙版缩略图载入蒙版选区,然后创建色彩平衡调整图层,对阴影,高光进行调整,参数设置如图25,26,确定后创建剪切蒙版,效果如图27。这一步给草地顶部区域增加暖色。
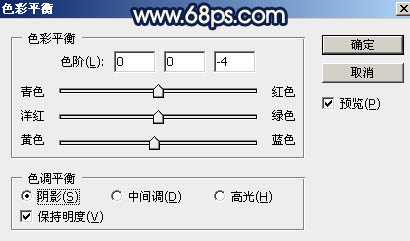
<图25>
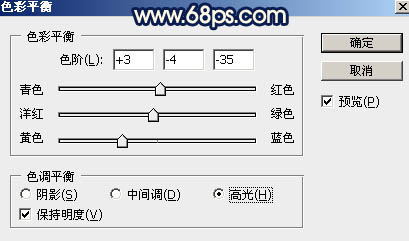
<图26>

<图27> 上一页12 下一页 阅读全文
