素材图片比较亮,调暗的时候我们先调出暗部选区,然后用曲线大幅压暗;再用调色工具把主色转为暖色;后期就给图片增加暗角,局部渲染好高光及加强好层次感即可。
原图

最终效果

1、打开原图素材大图,按Ctrl + Alt + 2 调出高光选区,按Ctrl + J 把选区部分的图像复制到新的图层,混合模式改为“叠加”。按住Alt键添加图层蒙版,用透明度较低柔边白色画笔把需要加亮的部分擦出来,如下图。

<图1>
2、创建可选颜色调整图层,对红、黄、绿、青、蓝、中性色进行调整,参数设置如图2 - 7,效果如图8。这一步减少图片中的红色,并把绿色转为较暗的青绿色。

<图2>
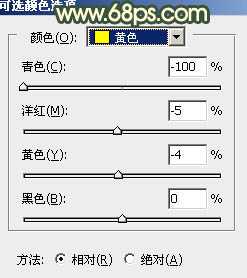
<图3>
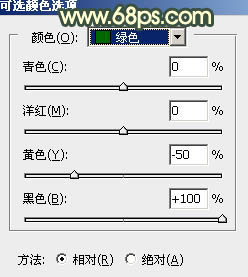
<图4>
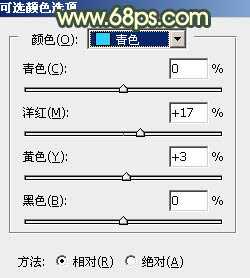
<图5>
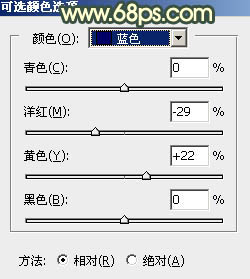
<图6>
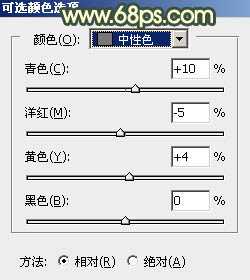
<图7>

<图8>
3、创建可选颜色调整图层,对黄、绿、白、黑进行调整,参数设置如图9 - 12,效果如图13。这一步把图片中的黄绿色转为橙黄色,高光区域增加淡青色。
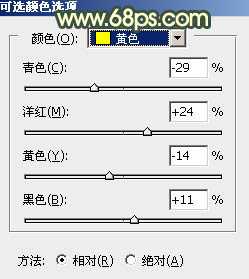
<图9>
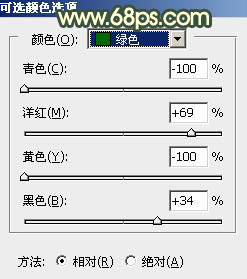
<图10>
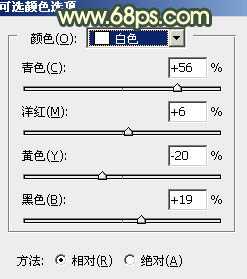
<图11>
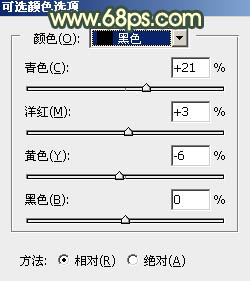
<图12>

<图13>
4、按Ctrl + Alt + 2 调出高光选区,按Ctrl + Shift + I 反选得到暗部选区。然后创建曲线调整图层,对RGB、红、绿、蓝通道进行调整,参数及效果如下图。这一步把图片暗部大幅压暗,并增加蓝紫色。
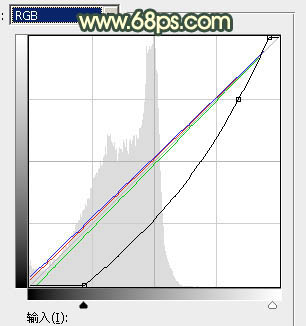
<图14>

<图15>
5、按Ctrl + J 把当前曲线调整图层复制一层,按Ctrl + Alt + G 创建剪切蒙版,效果如下图。

<图16>
6、创建可选颜色调整图层,对红、黄、蓝、中性、黑进行调整,参数设置如图17 - 21,确定后创建剪切蒙版,效果如图22。这一步主要给图片暗部增加橙红色。
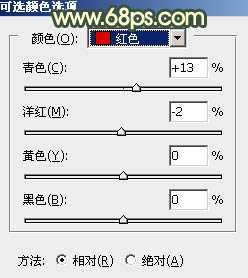
<图17>
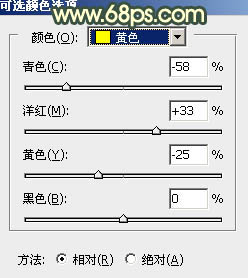
<图18>
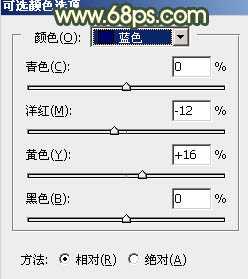
<图19>
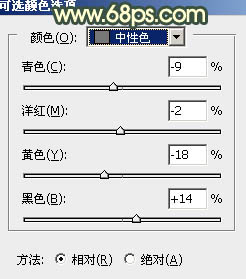
<图20> 上一页12 下一页 阅读全文
原图

最终效果

1、打开原图素材大图,按Ctrl + Alt + 2 调出高光选区,按Ctrl + J 把选区部分的图像复制到新的图层,混合模式改为“叠加”。按住Alt键添加图层蒙版,用透明度较低柔边白色画笔把需要加亮的部分擦出来,如下图。

<图1>
2、创建可选颜色调整图层,对红、黄、绿、青、蓝、中性色进行调整,参数设置如图2 - 7,效果如图8。这一步减少图片中的红色,并把绿色转为较暗的青绿色。

<图2>
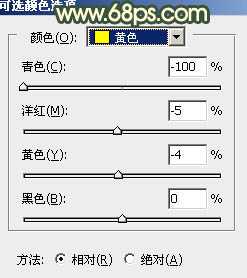
<图3>
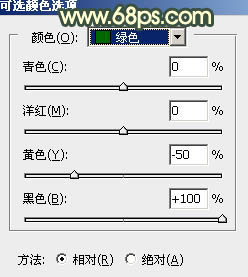
<图4>
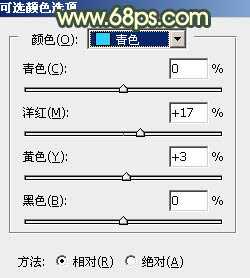
<图5>
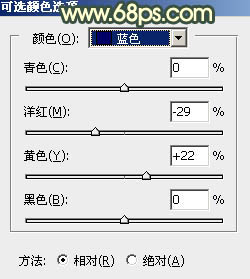
<图6>
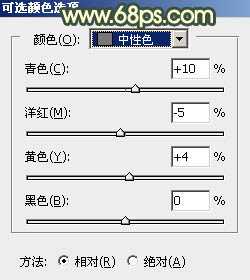
<图7>

<图8>
3、创建可选颜色调整图层,对黄、绿、白、黑进行调整,参数设置如图9 - 12,效果如图13。这一步把图片中的黄绿色转为橙黄色,高光区域增加淡青色。
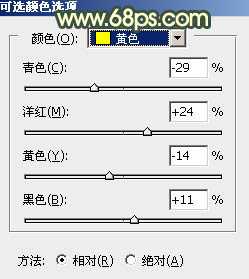
<图9>
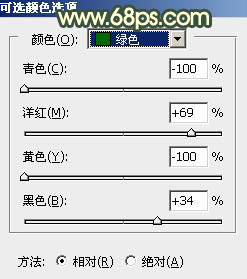
<图10>
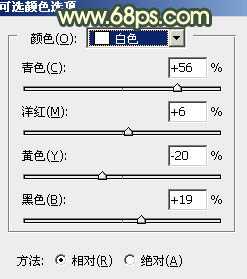
<图11>
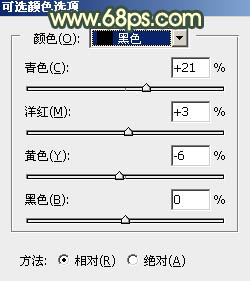
<图12>

<图13>
4、按Ctrl + Alt + 2 调出高光选区,按Ctrl + Shift + I 反选得到暗部选区。然后创建曲线调整图层,对RGB、红、绿、蓝通道进行调整,参数及效果如下图。这一步把图片暗部大幅压暗,并增加蓝紫色。
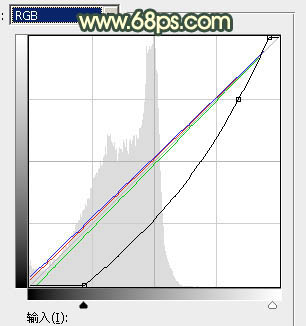
<图14>

<图15>
5、按Ctrl + J 把当前曲线调整图层复制一层,按Ctrl + Alt + G 创建剪切蒙版,效果如下图。

<图16>
6、创建可选颜色调整图层,对红、黄、蓝、中性、黑进行调整,参数设置如图17 - 21,确定后创建剪切蒙版,效果如图22。这一步主要给图片暗部增加橙红色。
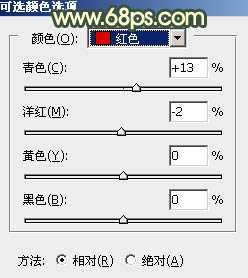
<图17>
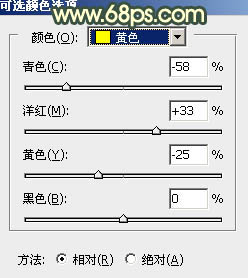
<图18>
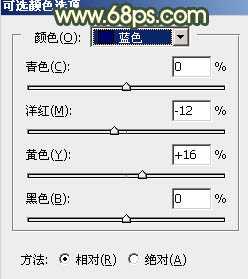
<图19>
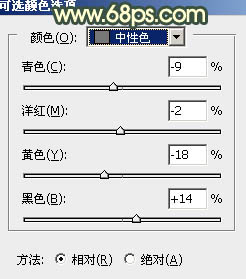
<图20> 上一页12 下一页 阅读全文
