素材图片有点杂乱,画面不够清爽。处理的时候把中间调颜色转为暖色,高光及暗部调成蓝色;然后把泛白的区域加上淡蓝色;再把整体柔化处理即可。
原图
最终效果
1、打开原图素材大图,创建可选颜色调整图层,对黄、绿、青进行调整,参数设置如图1 - 3,效果如图4。这一步把背景部分的黄绿色转为橙黄色,并把衣服部分的青色调鲜艳一点。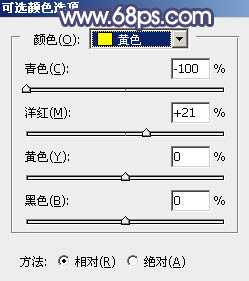
<图1> 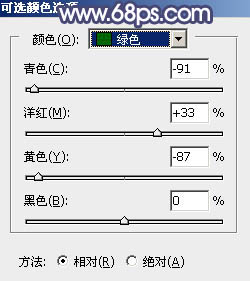
<图2> 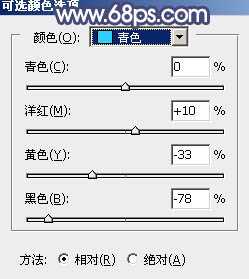
<图3> 
<图4>
2、按Ctrl + J 把当前可选颜色调整图层复制一层,不透明度改为:30%,效果如下图。
<图5>
3、创建可选颜色调整图层,对黄、青、蓝、白进行调整,参数设置如图6 - 9,效果如图10。这一步主要把图片中的暖色调暗一点。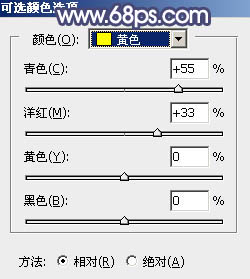
<图6> 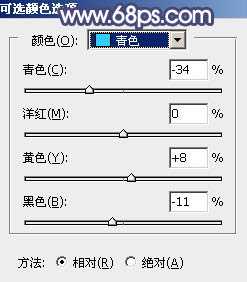
<图7> 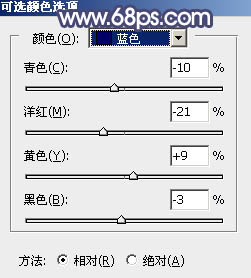
<图8> 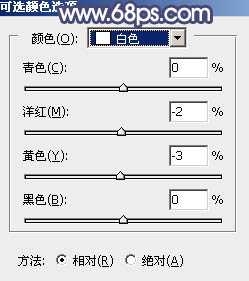
<图9> 
<图10>
4、创建曲线调整图层,对RGB、绿、蓝通道进行调整,参数设置如图11 - 13,效果如图14。这一步主要给图片高光及暗部区域增加蓝色。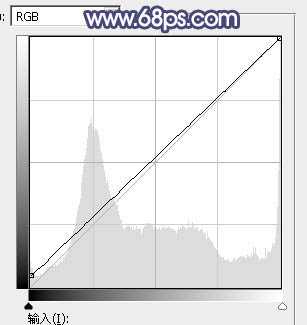
<图11> 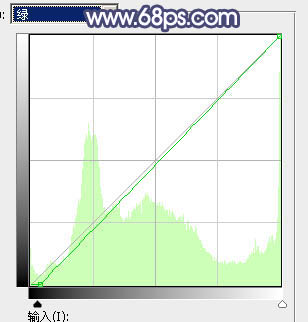
<图12> 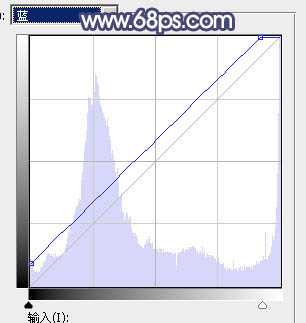
<图13> 
<图14>
5、按Ctrl + J 把当前曲线调整图层复制一层,不透明度改为:30%,效果如下图。
<图15>
6、创建可选颜色调整图层,对红、黄、白进行调整,参数设置如图16 - 18,效果如图19。这一步给图片增加橙红色,高光区域增加淡青色。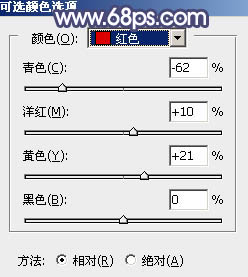
<图16> 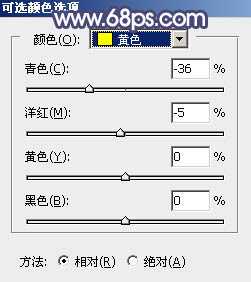
<图17> 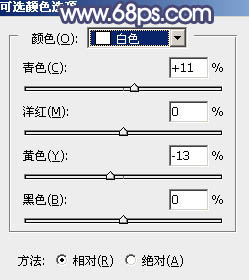
<图18>
上一页12 下一页 阅读全文
