素材图片以绿色为主,调色的时候直接用调色工具把绿色转为黄褐色;然后把暗部区域调暗一点,并增加蓝色;再给图片渲染一些淡黄色高光即可。
原图
最终效果
1、打开原图素材大图,创建可选颜色调整图层,对黄、绿、白、黑进行调整,参数设置如图1 - 4,效果如图5。这一步主要把图片中的黄绿色转为橙黄色。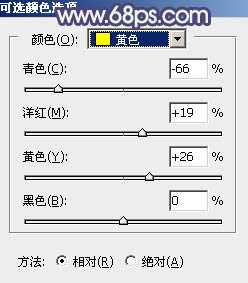
<图1> 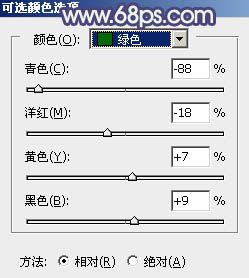
<图2> 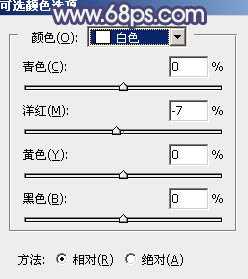
<图3> 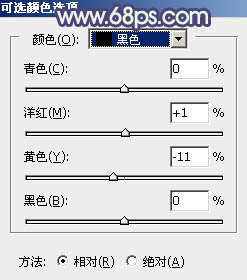
<图4> 
<图5>
2、按Ctrl + Alt + 2 调出高光选区,按Ctrl + Shift + I 反选得到暗部选区,然后创建曲线调整图层,对RGB、绿、蓝通道进行调整,参数及效果如下图。这一步把图片暗部颜色调暗一点,并增加蓝紫色。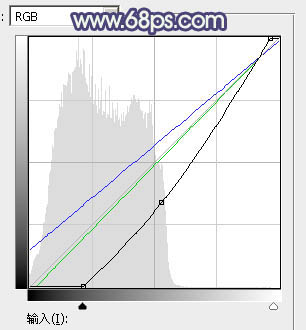
<图6> 
<图7>
3、按Ctrl + J 把当前曲线调整图层复制一层,按Ctrl + Alt + G 创建剪切蒙版,效果如下图。
<图8>
4、再按Ctrl + J 把当前曲线调整图层复制一层,同样的方法创建剪切蒙版,效果如下图。
<图9>
5、创建色彩平衡调整图层,对阴影,高光进行调整,参数设置如图10,11,确定后创建剪切蒙版,效果如图12。这一步主要给图片暗部增加蓝色。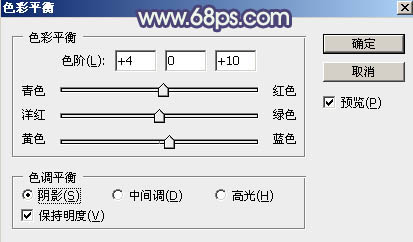
<图10> 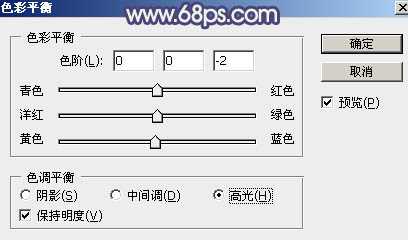
<图11> 
<图12>
6、创建可选颜色调整图层,对红、黄、白、黑进行调整,参数设置如图13 - 16,效果如图17。这一步给图片增加红褐色。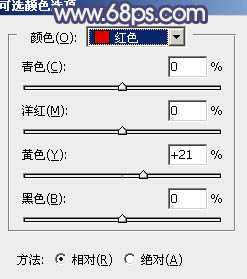
<图13> 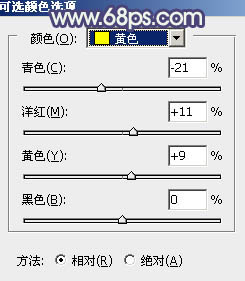
<图14> 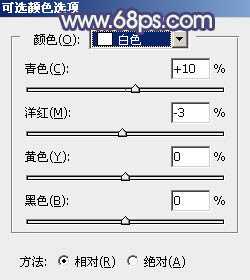
<图15> 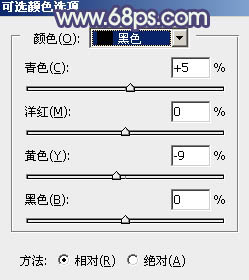
<图16> 
<图17>
7、按Ctrl + J 把当前可选颜色调整图层复制一层,效果如下图。
<图18>
上一页12 下一页 阅读全文
