素材图片天空与草地比例都比较大,调色的时候最好分开调。天空部分需要抠出后调成青绿色;草地部分直接用调色工具调成蓝紫色;然后加强好局部明暗,渲染好高光即可。
原图

最终效果

1、打开素材图片,创建可选颜色调整图层,对绿色进行调整,参数设置如图1,确定后把图层不透明度改为:50%,效果如图2。这一步把图片中的绿色调鲜艳一点。
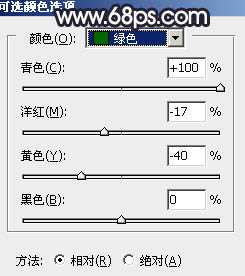
<图1>

<图2>
2、创建可选颜色调整图层,对黄、绿、中性色进行调整,参数设置如图3 - 5,效果如图6。这一步主要把草地颜色转为红褐色。
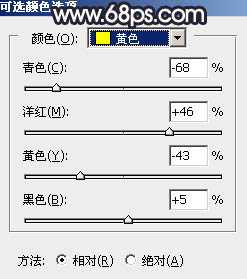
<图3>
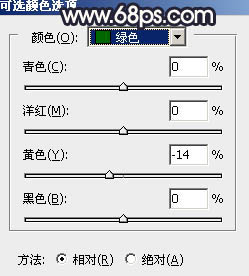
<图4>
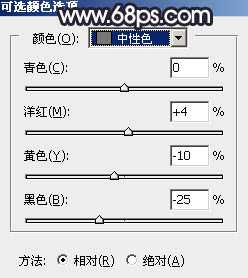
<图5>

<图6>
3、按Ctrl + Alt + 2 调出高光选区,然后创建曲线调整图层,对红,蓝通道进行调整,参数及效果如下图。这一步主要给图片高光部分增加淡蓝色。
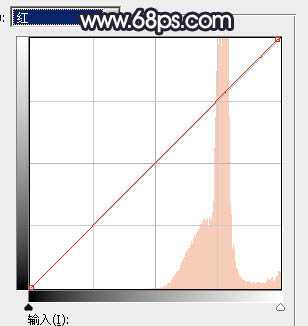
<图7>
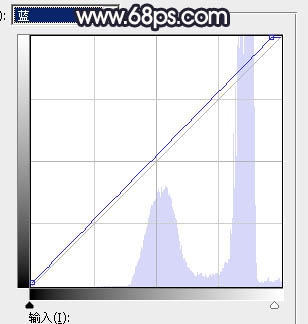
<图8>

<图9>
4、创建色彩平衡调整图层,对阴影、中间调、高光进行调整,参数设置如图10 - 12,效果如图13。这一步给图片增加蓝色。
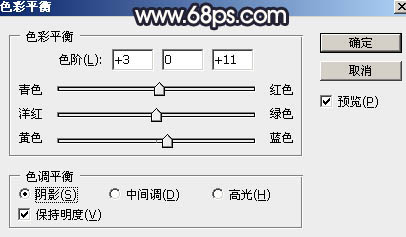
<图10>
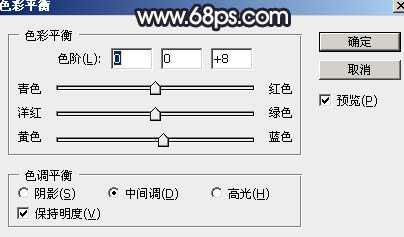
<图11>
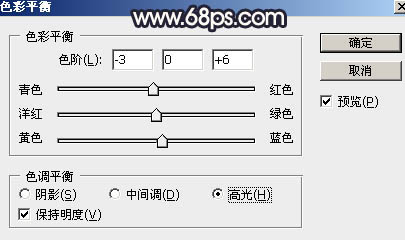
<图12>

<图13>
5、把背景图层复制一层,按Ctrl + Shift + ] 置顶,用通道把天空部分抠出来,复制到新的图层,效果如下图。

<图14>
6、按Ctrl + J 把天空图层复制一层,按Ctrl + Alt + G 创建剪切蒙版,再把混合模式改为“正片叠底”,按住Alt键添加图层蒙版,用透明度较低的白色柔边画笔把天空部分擦出来,效果如下图。

<图15>
7、按Ctrl + J 把当前图层复制一层,创建剪切蒙版后把混合模式改为“滤色”,再把蒙版填充黑色,然后用柔边白色画笔把下图选区部分擦出来,效果如下图。

<图16>
8、创建色相/饱和度调整图层,对全图,青色进行调整,参数设置如图17,18,确定后创建剪切蒙版,效果如图19。这一步把天空转为青绿色。

<图17>
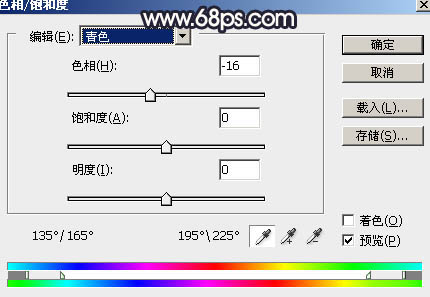
<图18> 上一页12 下一页 阅读全文
原图

最终效果

1、打开素材图片,创建可选颜色调整图层,对绿色进行调整,参数设置如图1,确定后把图层不透明度改为:50%,效果如图2。这一步把图片中的绿色调鲜艳一点。
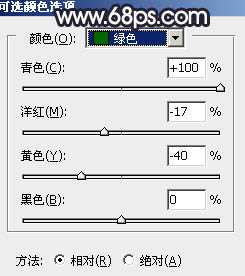
<图1>

<图2>
2、创建可选颜色调整图层,对黄、绿、中性色进行调整,参数设置如图3 - 5,效果如图6。这一步主要把草地颜色转为红褐色。
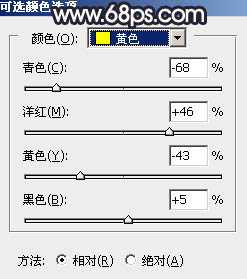
<图3>
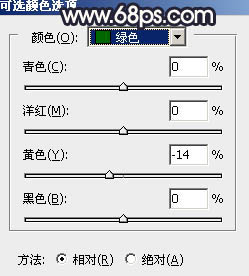
<图4>
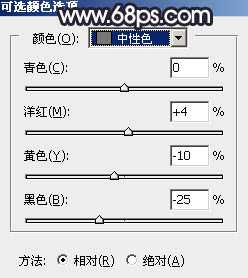
<图5>

<图6>
3、按Ctrl + Alt + 2 调出高光选区,然后创建曲线调整图层,对红,蓝通道进行调整,参数及效果如下图。这一步主要给图片高光部分增加淡蓝色。
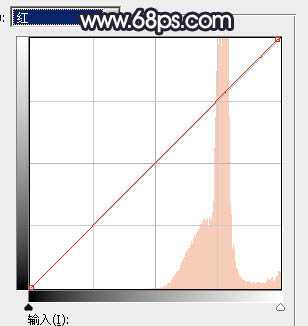
<图7>
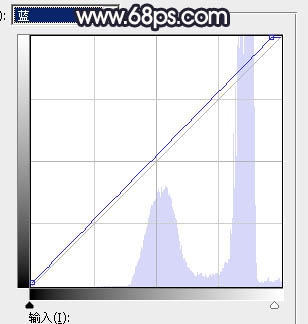
<图8>

<图9>
4、创建色彩平衡调整图层,对阴影、中间调、高光进行调整,参数设置如图10 - 12,效果如图13。这一步给图片增加蓝色。
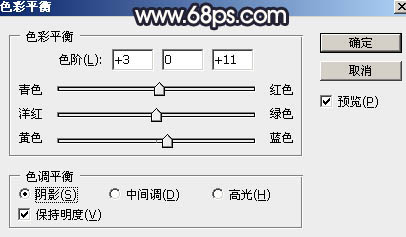
<图10>
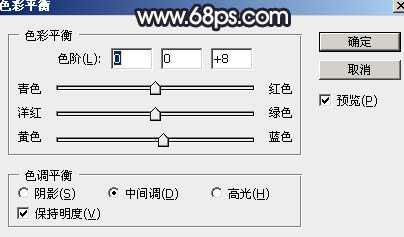
<图11>
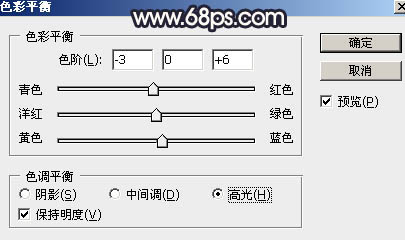
<图12>

<图13>
5、把背景图层复制一层,按Ctrl + Shift + ] 置顶,用通道把天空部分抠出来,复制到新的图层,效果如下图。

<图14>
6、按Ctrl + J 把天空图层复制一层,按Ctrl + Alt + G 创建剪切蒙版,再把混合模式改为“正片叠底”,按住Alt键添加图层蒙版,用透明度较低的白色柔边画笔把天空部分擦出来,效果如下图。

<图15>
7、按Ctrl + J 把当前图层复制一层,创建剪切蒙版后把混合模式改为“滤色”,再把蒙版填充黑色,然后用柔边白色画笔把下图选区部分擦出来,效果如下图。

<图16>
8、创建色相/饱和度调整图层,对全图,青色进行调整,参数设置如图17,18,确定后创建剪切蒙版,效果如图19。这一步把天空转为青绿色。

<图17>
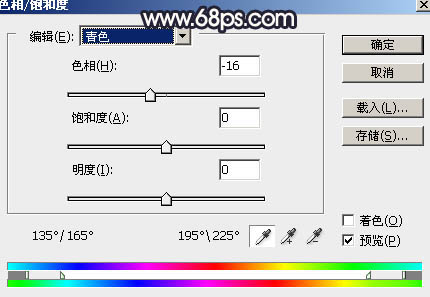
<图18> 上一页12 下一页 阅读全文
