素材图片有点逆光,整体色调比较暗,非常适合秋季图片调色。处理的时候只需要把树叶颜色转为橙红色;然后把暗部压暗并增加蓝色;再在局部渲染一些阳光即可。
原图

最终效果

1、打开原图素材大图,创建可选颜色调整图层,对绿色进行调整,参数及效果如下图。这一步快速把绿色转为教暗的青蓝色。
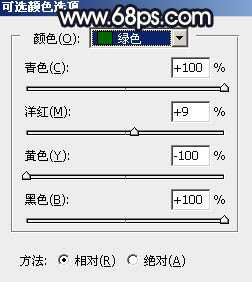
<图1>

<图2>
2、创建可选颜色调整图层,对黄、绿、白、中性色进行调整,参数设置如图3 - 6,效果如图7。这一步把图片中的黄绿色转为橙黄色,高光部分增加淡青色。
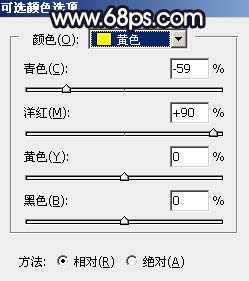
<图3>

<图4>
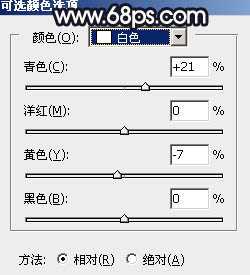
<图5>

<图6>

<图7>
3、按Ctrl + Alt + 2 调出高光选区,按Ctrl + Shift + I 反选得到暗部选区,然后创建曲线调整图层,对RGB、红、绿、蓝通道进行调整,参数及效果如下图。这一步主要把图片暗部调暗,并增加蓝色。

<图8>

<图9>
4、创建可选颜色调整图层,对红、黄、黑进行调整,参数设置如图10 - 12,确定后按Ctrl + Alt + G 创建剪切蒙版,效果如图13。这一步给暗部增加暖色。

<图10>
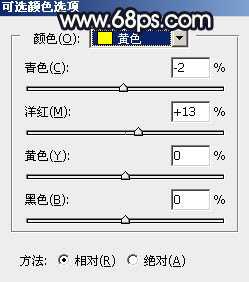
<图11>

<图12>

<图13>
5、创建可选颜色调整图层,对红、黄、青、蓝、白进行调整,参数设置如图14 - 18,效果如图19。这一步给图片增加橙红色。

<图14>
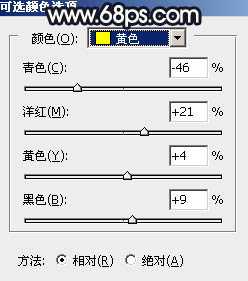
<图15>

<图16>
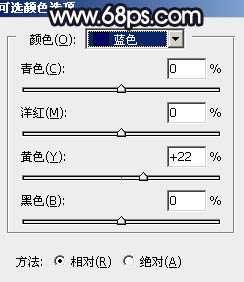
<图17>

<图18>

<图19>
6、按Ctrl + J 把当前可选颜色调整图层复制一层,不透明度改为:50%,效果如下图。

<图20>
7、创建曲线调整图层,对绿,蓝通道进行调整,参数设置如图21,确定后把蒙版填充黑色,用白色画笔把图22选区部分擦出来。这一步给中间区域增加黄绿色。
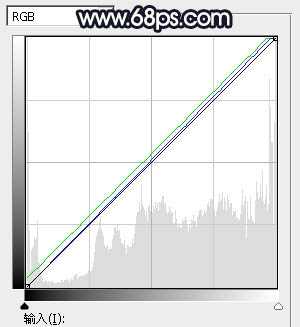
<图21>

<图22> 上一页12 下一页 阅读全文
原图

最终效果

1、打开原图素材大图,创建可选颜色调整图层,对绿色进行调整,参数及效果如下图。这一步快速把绿色转为教暗的青蓝色。
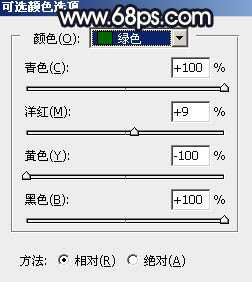
<图1>

<图2>
2、创建可选颜色调整图层,对黄、绿、白、中性色进行调整,参数设置如图3 - 6,效果如图7。这一步把图片中的黄绿色转为橙黄色,高光部分增加淡青色。
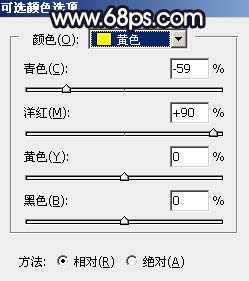
<图3>

<图4>
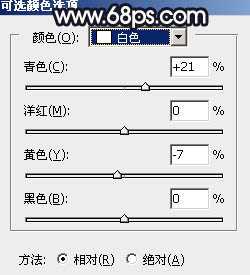
<图5>

<图6>

<图7>
3、按Ctrl + Alt + 2 调出高光选区,按Ctrl + Shift + I 反选得到暗部选区,然后创建曲线调整图层,对RGB、红、绿、蓝通道进行调整,参数及效果如下图。这一步主要把图片暗部调暗,并增加蓝色。

<图8>

<图9>
4、创建可选颜色调整图层,对红、黄、黑进行调整,参数设置如图10 - 12,确定后按Ctrl + Alt + G 创建剪切蒙版,效果如图13。这一步给暗部增加暖色。

<图10>
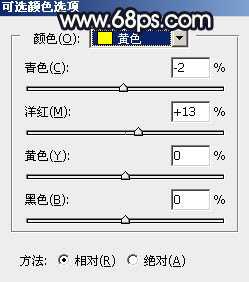
<图11>

<图12>

<图13>
5、创建可选颜色调整图层,对红、黄、青、蓝、白进行调整,参数设置如图14 - 18,效果如图19。这一步给图片增加橙红色。

<图14>
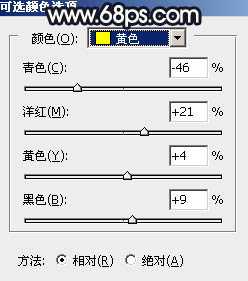
<图15>

<图16>
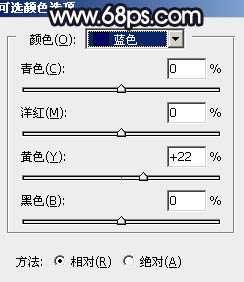
<图17>

<图18>

<图19>
6、按Ctrl + J 把当前可选颜色调整图层复制一层,不透明度改为:50%,效果如下图。

<图20>
7、创建曲线调整图层,对绿,蓝通道进行调整,参数设置如图21,确定后把蒙版填充黑色,用白色画笔把图22选区部分擦出来。这一步给中间区域增加黄绿色。
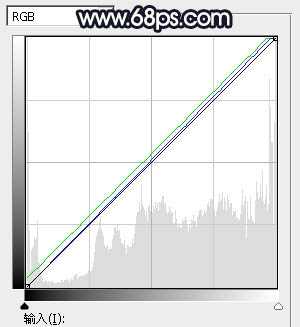
<图21>

<图22> 上一页12 下一页 阅读全文
