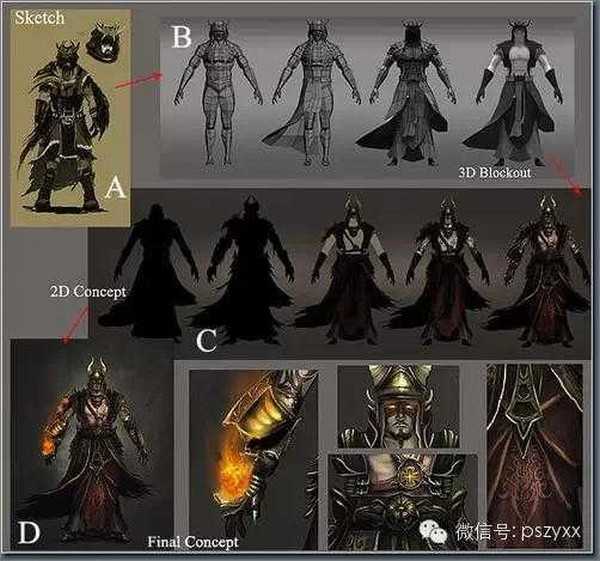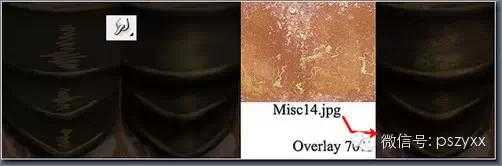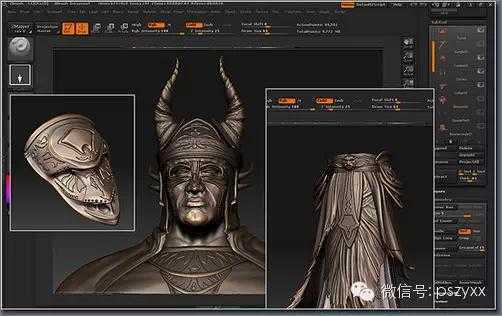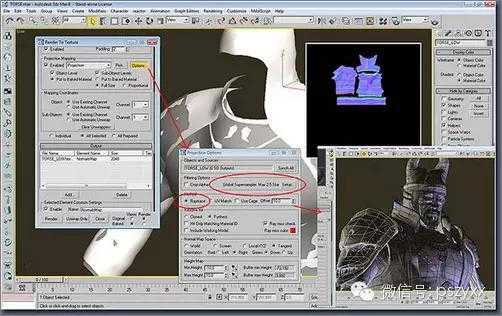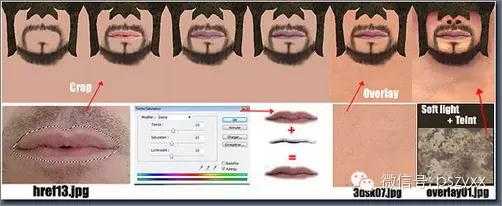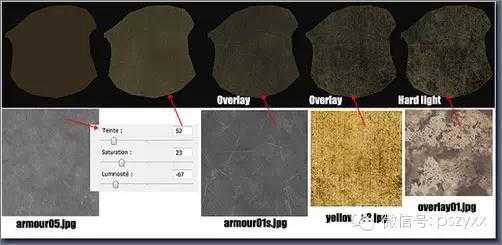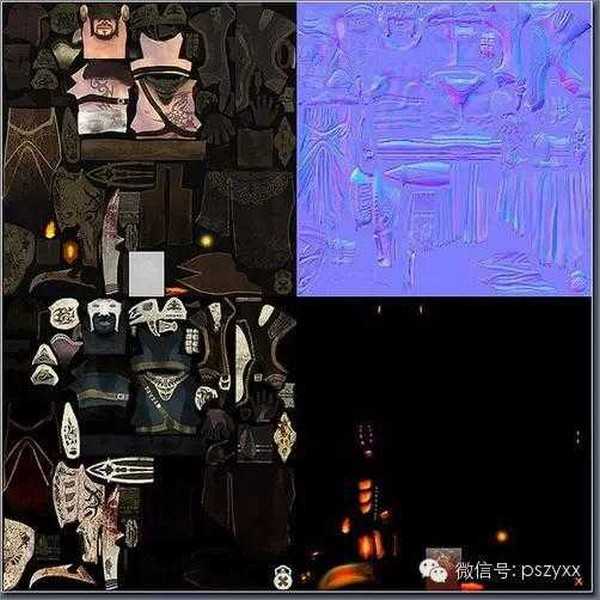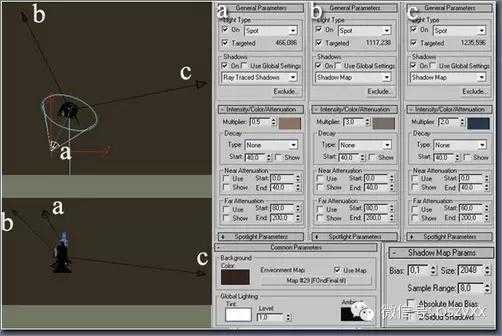为了这一概念,我用Photoshop绘了幅草图(图01)(A);我想塑造一个没有明确风格的战士,所以最后决定创作一个兼具海盗与武士风格的战士形象。
图1
草图完成后,我直接开始构建3D模型。这样可以快速测试各种组件和模板(B)。模型达到所期望的外形和大小后,我创建了角色的前视图,再回到Photoshop中进行处理(C)。
最后阶段是绘制粗略的最终设计。首先,我研究了角色的轮廓,然后进行了色度测定,最后添加各组件与细节(D)。
这里更具体地涉及到了Photoshop中的绘图方法。我从单色开始操作,然后添加阴影效果和灯光效果。我运用涂抹工具调色,并通过叠加不同的材质产生柔和光线,以此投射于画面来完成这一过程。
图2
对于画面背景制作,我从3D材质库中选取几个材质进行了混合及叠加。这些材质与我用于最终3D渲染的材质是相同的。
图3
对于高清模型,在这里附上我在特定区域使用的“3D模板”,并且对聚乙烯立方体中的其它成分进行完全重新制模。这样做的目的是为了获得一个适合ZBrush的模型。关于制模,没什么特别的;我制作了一个不包含太多版面的模型并且使用Turbosmooth观察它的平滑动作。(为了获得较好的平滑效果,你必须避免使用太多的细节)
图4
一旦该模型完成,我将它分成不同的部分并以一个目标文件输出。我将所有东西输出到ZBrush软件中,接着, 开始创建所有的细节, 直到该模型具有足够的清晰度以从3dsmax软件中提取正常的贴图。
图5
为了在低多边形的版本上重建一个网络,我需要有足够的区分空间重新输入Zbrush网。之后,我要安排UV,这就是为什么我打开了基本参数,原因是为了重组所有的UV,并且调节到2048*2048的模板色彩(最终结果)。
图6
这些标准图由3dsmax制作而成,采用了其中的渲染和纹理工具。对于每个部分或组群,我将具有高清晰度的Zbrush模式引入了max中,然后将低分辨率部分与我在这些标准图上渲染的相应部分相结合。由于球面模版的默认设置为“无”,因此我首先激活了该选项,并在渲染tab下的选项中将其设置为Max 2.5 star。对我决定先制作大小为4096的标准图,然后再在Photoshop中进行缩小处理。
图7
这时,将正常的贴图与漫反射和镜面贴图结合起来。为结合贴图我在Photoshop中使用了高通滤器,再加上其它贴图。
图8
漫反射贴图:我再使用3dsmax中的UV ,然后填写所有要素与基本颜色。在这个阶段我们可以轻易测试出颜色的性质。最后就是增加细节,材料,污垢,磨损等。
图9
这里有一些漫反射元素是从3DTOTAL中收集的。织物和衣料(图) :
图10
金属和盔甲。
图11
材质板
2048x2048的纹理已用于:漫反射(彩色) ,镜面, (颜色和强度的光线) ,法线贴图和照明部分的贴图。
图12
最终渲染,我在Max中使用了扫描线渲染。然后在Photoshop 中提取了3点光源,最后进行颜色校对以完善一些对比颜色和照明系统(图) :
图13
最后就输出成品如图: