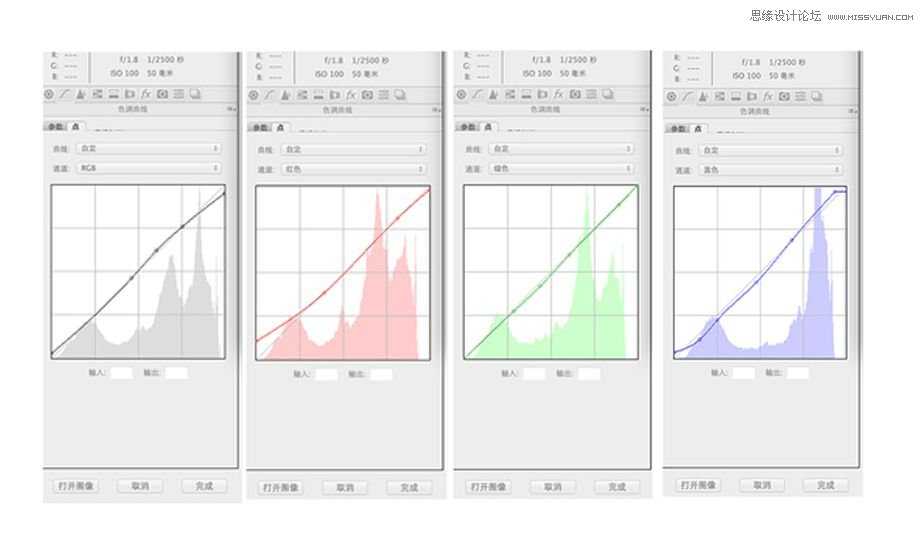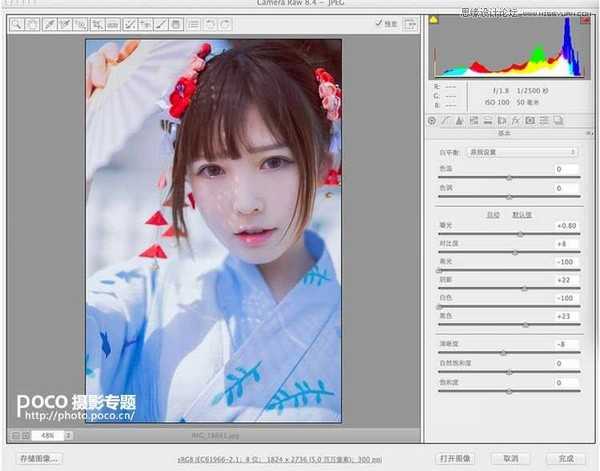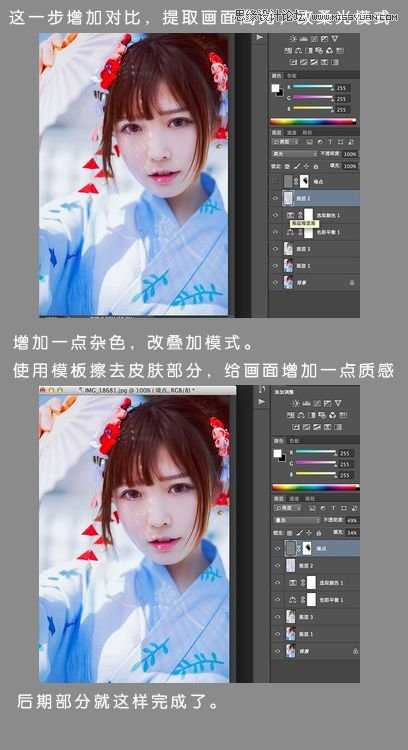本教程主要使用Photoshop调出樱花下的美女日系淡雅色调,教程的作者为摄影师夏雨竹cherry,这组作品《樱花的季节》的调色及磨皮液化的简单处理。喜欢的朋友跟着教程一起来学习吧。
后期前后效果
平时使用raw格式拍摄,所以第一步把原片raw格式用ps打开,进入camera raw(ACR调色软件)后进行相应数值的调整
樱花的季节 对曝光进行处理
曲线调整主要调整颜色大体色调
调整颜色明亮度/饱和度
调整后得到如下效果
对比效果图如下
完成第一步camera raw 后,点击打开图像进入PS界面。这是我自己的分层,简单的润色调整。
这时候画面比较灰,没有层次,提取画面中高光部分,图层上方叠加模式改为柔光。画面光影对比更明显。
色彩平衡 中间调让画面偏暖一点点
色彩平衡 高光部分 偏暖色
可选颜色的调整
调整后得到的效果已经接近完整了。最后还需几步,后期这部分就完成了。
类似色调的其他作品展示。