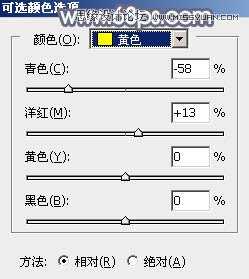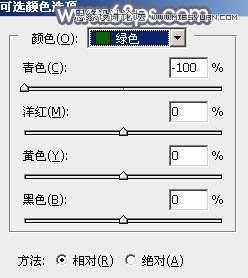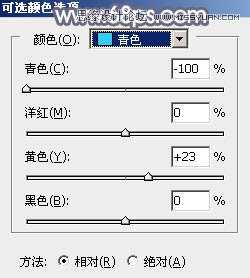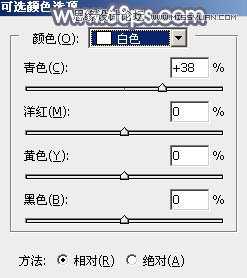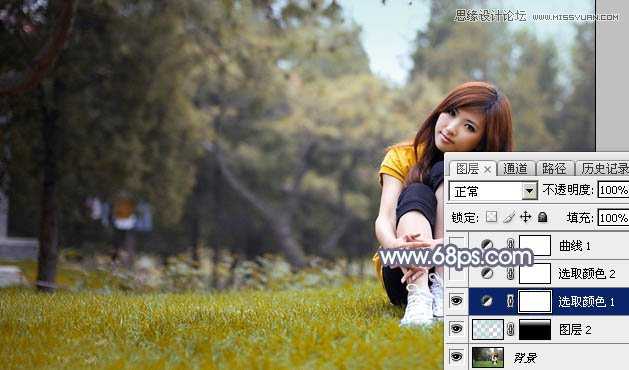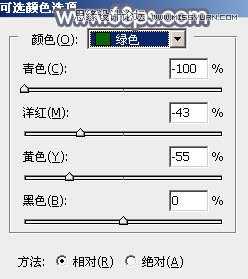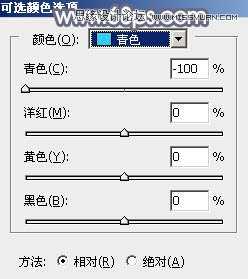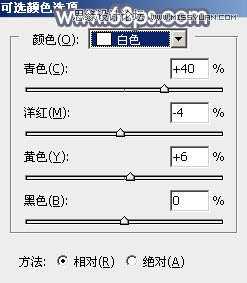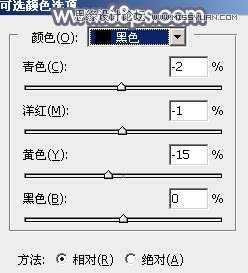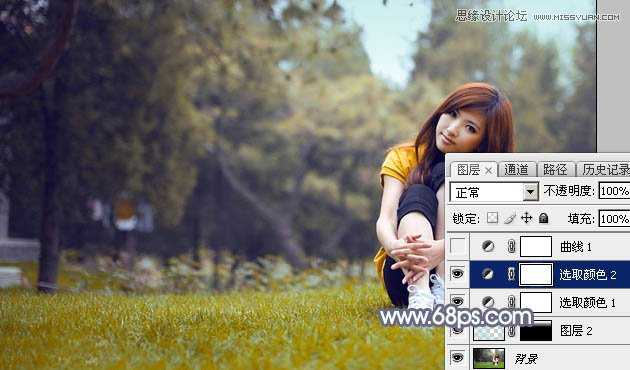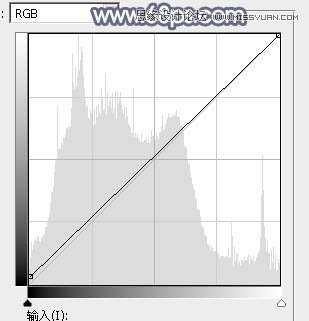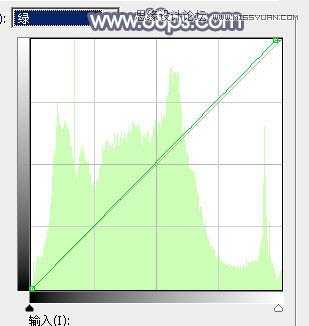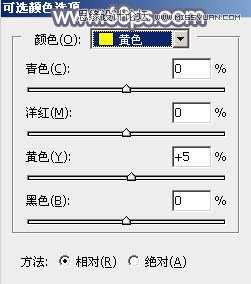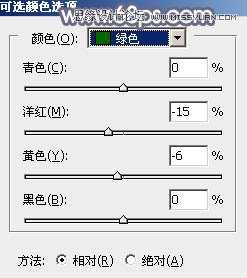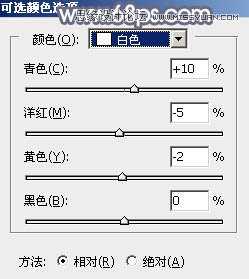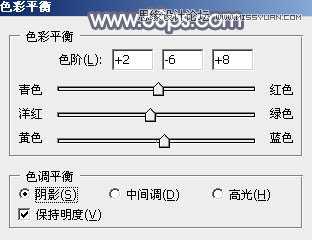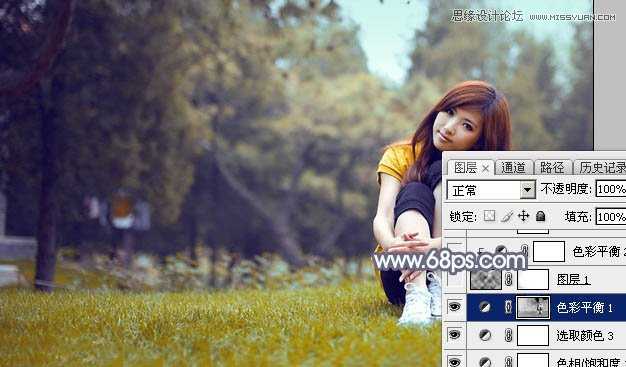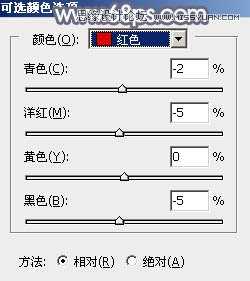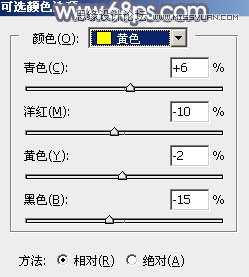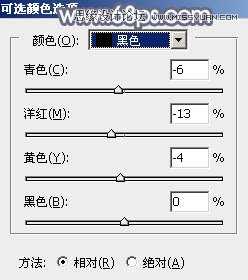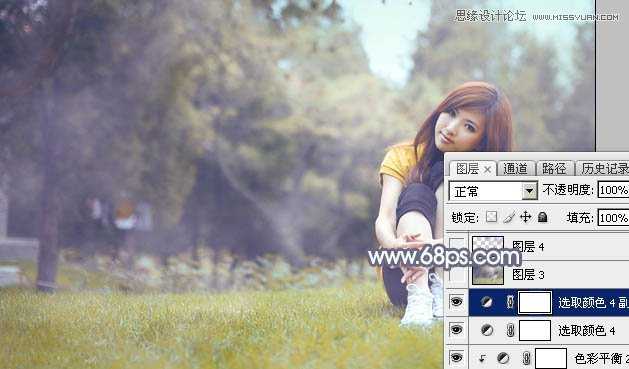最终效果
原图
1、打开素材图片,按Ctrl + Alt + 2 调出高光选区,创建纯色调整图层,颜色设置为淡青色:#B9DADE,确定后用黑白渐变在蒙版上由顶部向下拉出白色至黑色线性渐变,然后把混合模式改为“变暗”,不透明度改为:50%。如下图。
2、创建可选颜色调整图层,对黄、绿、青、白进行调整,参数设置如图2 - 5,效果如图6。这一步主要把草地部分的颜色转为橙黄色。
3、创建可选颜色调整图层,对绿、青、白、黑进行调整,参数设置如图7 - 10,效果如图11。这一步减少图片中的绿色,并给高光部分增加淡青色。
4、创建曲线调整图层,对RGB,绿通道进行微调,参数及效果如下图。这一步主要给高光部分增加淡绿色。
5、创建色相/饱和度调整图层,对黄色,绿色进行调整,参数及效果如下图。这一步主要把图片中的暖色调鲜艳一点。
6、创建可选颜色调整图层,对黄、绿、白进行调整,参数设置如图18 - 20,效果如图21。这一步主要给图片高光部分增加淡青色。
7、按Ctrl + Alt + 2 调出高光选区,按Ctrl + Shift + I 反选,然后创建色彩平衡调整图层,对阴影,高光进行调整,参数及效果如下图。这一步给图片暗部增加蓝色。
8、新建一个图层,按字母键“D”把前,背景颜色恢复到默认的黑白,然后选择菜单:滤镜 > 渲染 > 云彩,确定后把混合模式改为“滤色”,不透明度改为:50%,如下图。
9、创建色彩平衡调整图层,对阴影,高光进行调整,参数设置如图26,27,确定后按Ctrl + Alt + G 创建剪切蒙版,效果如图28。这一步给云彩部分增加蓝色。
10、创建可选颜色调整图层,对红、黄、黑进行调整,参数及效果如下图。这一步把图片中的暖色调淡一点。
11、按Ctrl + J 把当前可选颜色调整图层复制一层,效果如下图。
12、新建一个图层,按Ctrl + Alt + Shift + E 盖印图层,选择菜单:滤镜 > 模糊 > 动感模糊,角度设置为45度,距离设置为160,确定后把混合模式改为“柔光”,不透明度改为:30%,效果如下图。
13、用套索工具选取下图所示的选区,羽化80个像素后按Ctrl + J 把选区部分的图像复制到新的图层,混合模式改为“柔光”,不透明度改为:100%,如果觉得高光部分还不够柔和,可以把当前图层再复制一层,如下图。
最后简单给人物磨一下皮,微调一下局部及整体颜色,完成最终效果。