原图

最终效果

1、打开原图素材,创建色相/饱和度调整图层,选择青色,用吸管吸取天空颜色调整,参数设置如图1,效果如图2。
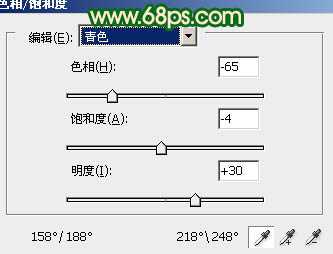
<图1>

<图2>
2、创建可选颜色调整图层,对红,黄进行调整,参数设置如图3,4效果如图5。
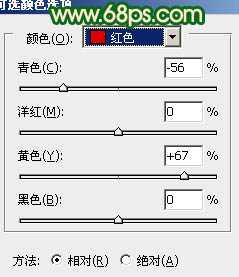
<图3>
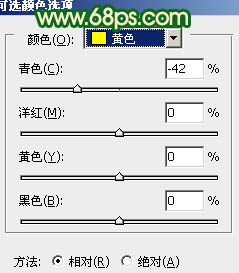
<图4>

<图5>
3、创建色彩平衡调整图层,对中间调及高光进行调整,参数设置如图6,7效果如图8。
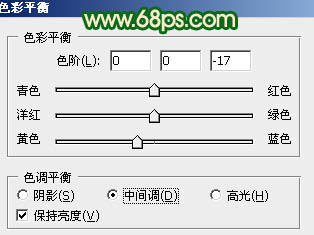
<图6>
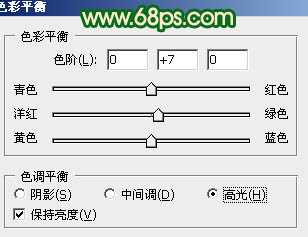
<图7>

<图8>
4、按Ctrl + Alt + ~ 调出高光选区,按Ctrl + Shift + I 反选,新建一个图层填充颜色:#4D065F,图层混合模式改为“颜色减淡”,不透明度改为:10%,效果如下图。

<图9>
5、创建可选颜色调整图层,对红,绿进行调整,参数设置如图10,11,效果如图12。
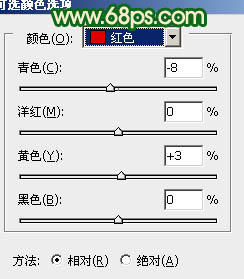
<图10>
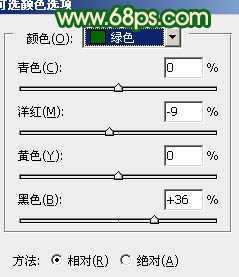
<图11>

<图12>
上一页12 下一页 阅读全文

最终效果

1、打开原图素材,创建色相/饱和度调整图层,选择青色,用吸管吸取天空颜色调整,参数设置如图1,效果如图2。
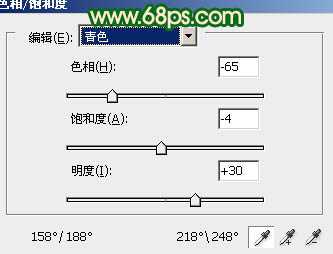
<图1>

<图2>
2、创建可选颜色调整图层,对红,黄进行调整,参数设置如图3,4效果如图5。
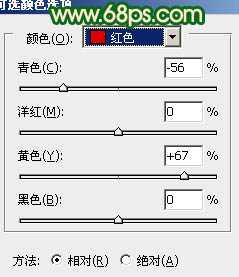
<图3>
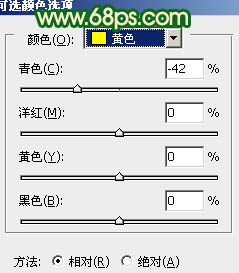
<图4>

<图5>
3、创建色彩平衡调整图层,对中间调及高光进行调整,参数设置如图6,7效果如图8。
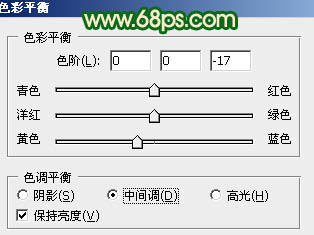
<图6>
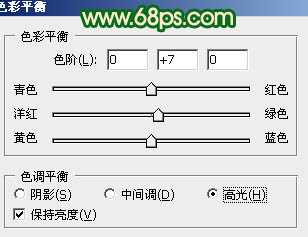
<图7>

<图8>
4、按Ctrl + Alt + ~ 调出高光选区,按Ctrl + Shift + I 反选,新建一个图层填充颜色:#4D065F,图层混合模式改为“颜色减淡”,不透明度改为:10%,效果如下图。

<图9>
5、创建可选颜色调整图层,对红,绿进行调整,参数设置如图10,11,效果如图12。
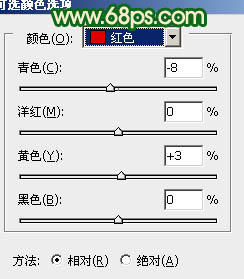
<图10>
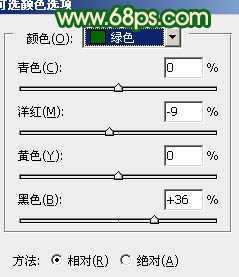
<图11>

<图12>
上一页12 下一页 阅读全文
