原图

最终效果

1、打开原图素材,创建曲线调整图层,对绿色进行调整,参数设置如图1,效果如图2。
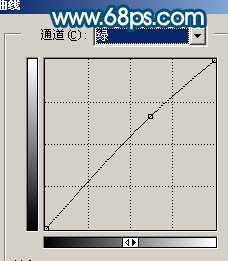
<图1>

<图2> 2、创建可选颜色调整图层,参数设置如图3 - 6,效果如图7。
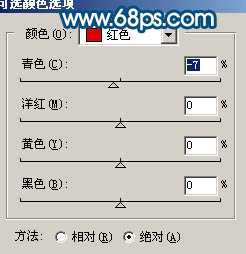
<图3>

<图4>
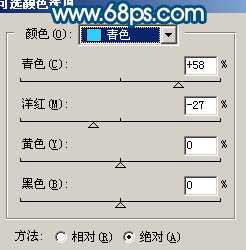
<图5>

<图6>

<图7> 3、新建一个图层,按Ctrl + Alt + Shift + E 盖印图层。选择菜单:图像 > 模式 > Lab颜色,选择不合拼,然后创建曲线调整图层,参数设置如图8 - 10,效果如图11。

<图8>
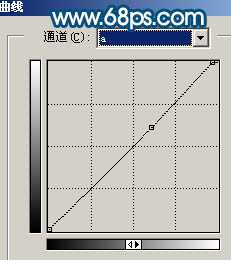
<图9>
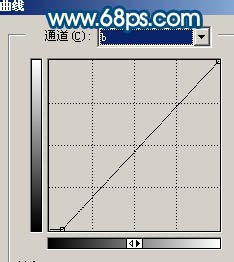
<图10>

<图11> 4、新建一个图层,盖印图层,执行:图像 > 应用图像,参数设置如图12,效果如图13。
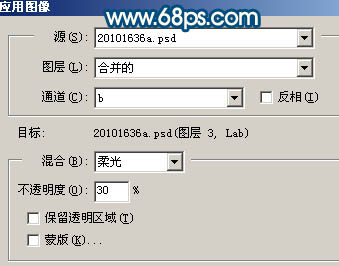
<图12>

<图13>
上一页12 下一页 阅读全文

最终效果

1、打开原图素材,创建曲线调整图层,对绿色进行调整,参数设置如图1,效果如图2。
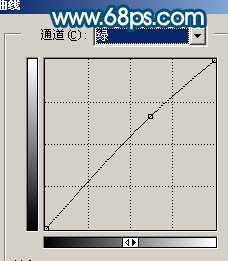
<图1>

<图2> 2、创建可选颜色调整图层,参数设置如图3 - 6,效果如图7。
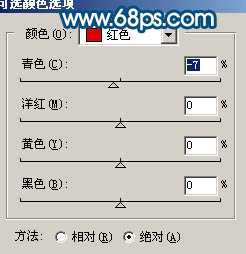
<图3>

<图4>
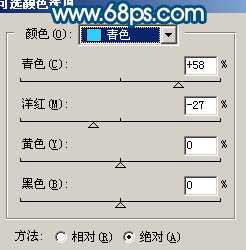
<图5>

<图6>

<图7> 3、新建一个图层,按Ctrl + Alt + Shift + E 盖印图层。选择菜单:图像 > 模式 > Lab颜色,选择不合拼,然后创建曲线调整图层,参数设置如图8 - 10,效果如图11。

<图8>
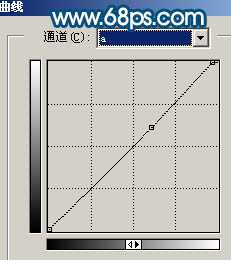
<图9>
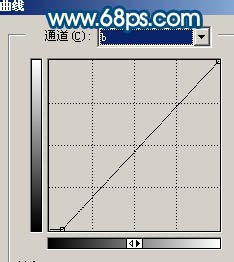
<图10>

<图11> 4、新建一个图层,盖印图层,执行:图像 > 应用图像,参数设置如图12,效果如图13。
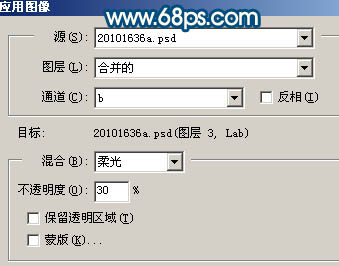
<图12>

<图13>
上一页12 下一页 阅读全文
