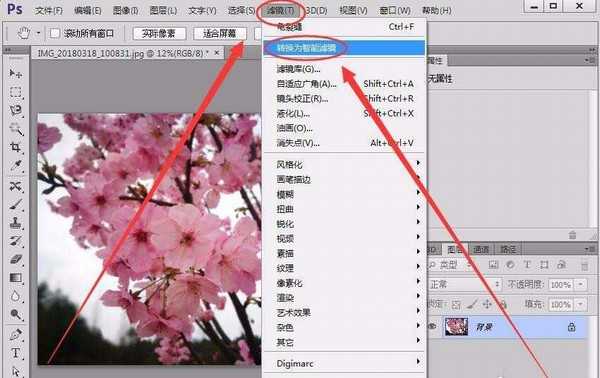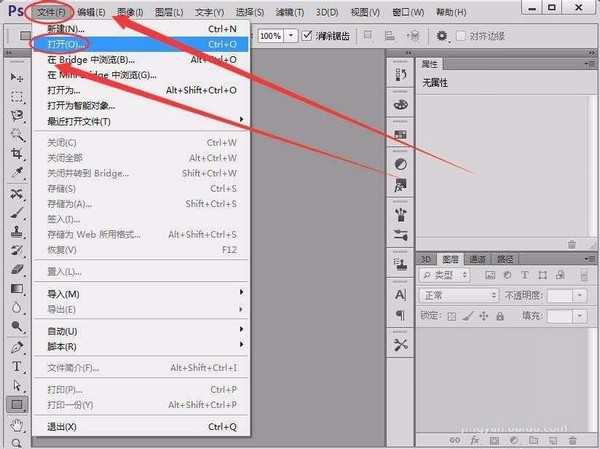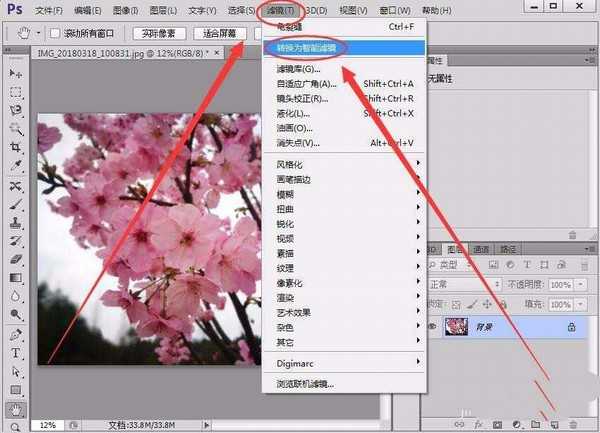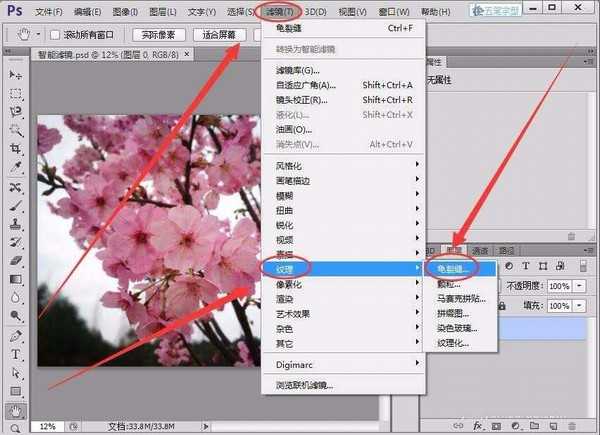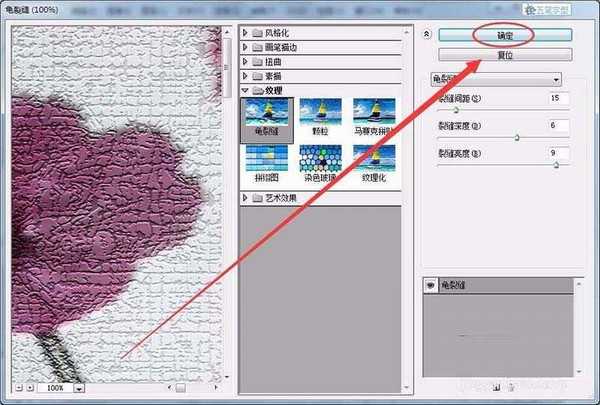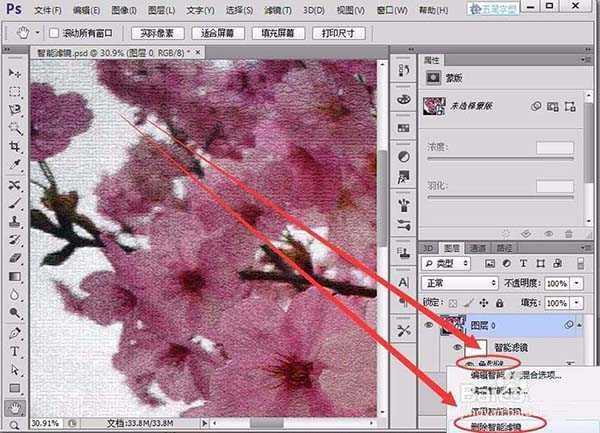Photoshop的智能滤镜想要修改图片颜色,该怎么修改呢?下面我们就来看看详细的教程。
- 软件名称:
- Adobe Photoshop 8.0 中文完整绿色版
- 软件大小:
- 150.1MB
- 更新时间:
- 2015-11-04立即下载
1、打开Photoshop,选择文件---->打开,打开一张图片。
2、打开图片后,单击滤镜菜单。
3、滤镜菜单中,选择转换为智能滤镜选项。
4、出现提示后,单击确定按钮。
5、可以看到,保存图像的图层转换为智能图层了。
6、接着,在滤镜菜单中选择一种滤镜,本人选择纹理中的龟裂纹滤镜。
7、龟裂纹窗口中,单击确定按钮。
8、可以看到,滤镜功能添加在了智能图层下方。
9、单击龟裂纹前的眼睛,可以取消该功能。双击龟裂纹滤镜,可以对滤镜进行修改。
10、在滤镜上右击,还可以删除该滤镜。
以上就是ps智能滤镜修改图片颜色的教程,希望大家喜欢,请继续关注。
相关推荐:
PS编织滤镜处理图片是什么效果?
PS滤镜不能绘制波浪线该怎么办?
ps怎么使用滤镜设计一个绿色琉璃球?