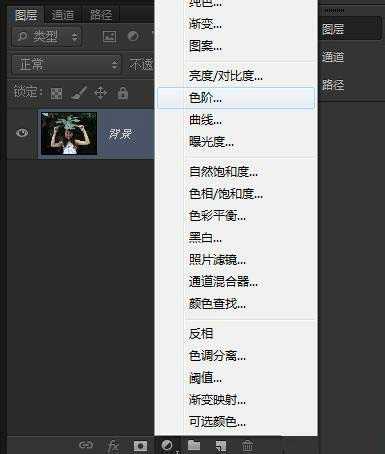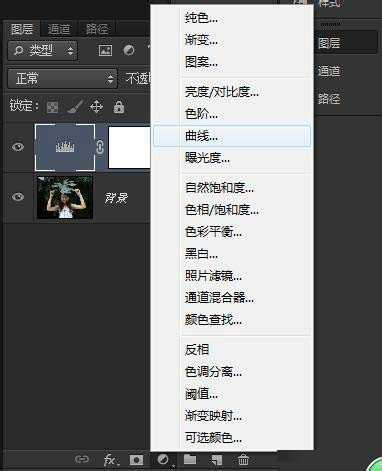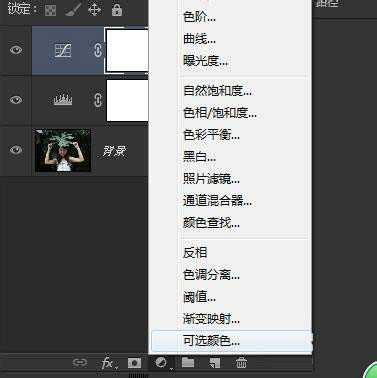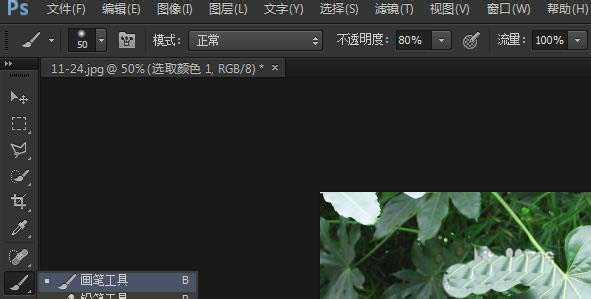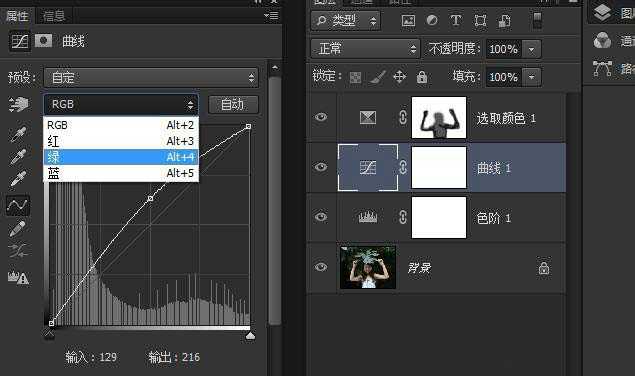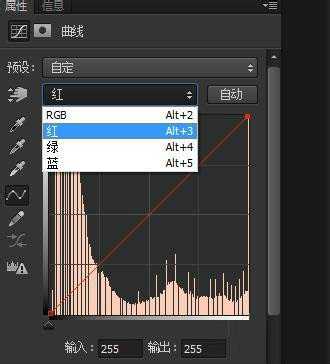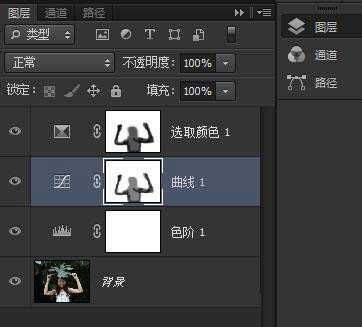今天,小编为大家介绍PS如何调出翠绿树木外景人像方法,主要是通过调整色彩和色调的命令进行针对性的调色,来看看吧!
1、素材图
2、图片过暗,打开“调整”---> "色阶"选项
设置: 0 1.22 215
图片变亮了
3、再次打开调整 ---> “曲线”选项
设置:输入 128 输出 162
4、打开调整 ----> “可选颜色”选项
颜色选择为 黄色: 洋红 -100%
颜色选择为 绿色: 青色 100% 洋红 -100% 黄色 100%
5、选择“画笔工具”
前景色设置为 黑色 画笔硬度0% 不透明度 80%
点击“可选颜色”的蒙版,然后涂抹人物
6、双击“曲线1”,选择 绿 通道
输入:160 输出 176
7、然后继续选择 红 通道
输入:140 输出:170
8、参照步骤5 的方法选择“曲线1”的蒙版给人物涂抹
9、两图对比
以上就是PS如何调出翠绿树木外景人像方法介绍,操作很简单的,大家学会了吗?希望能对大家有所帮助!