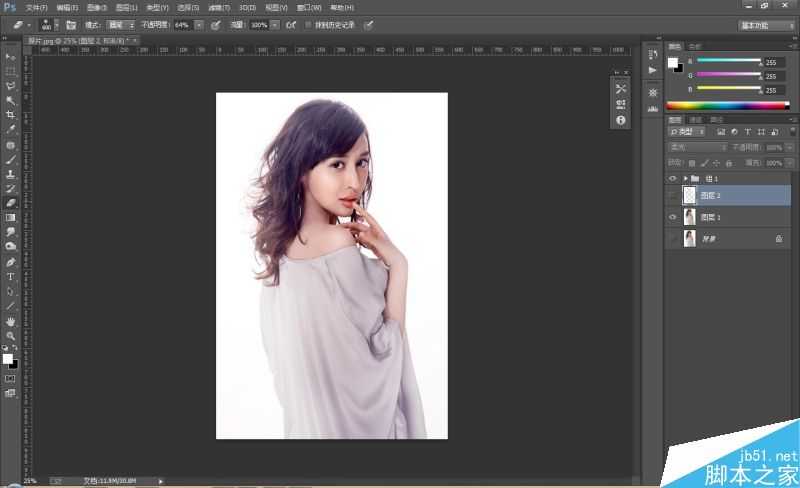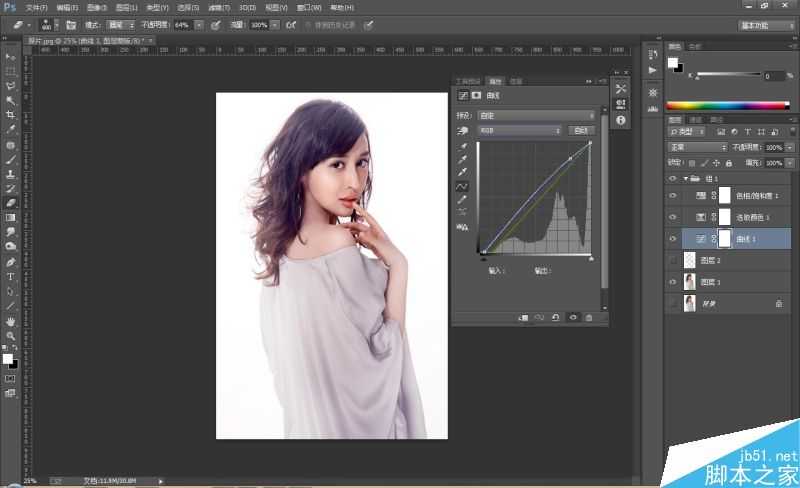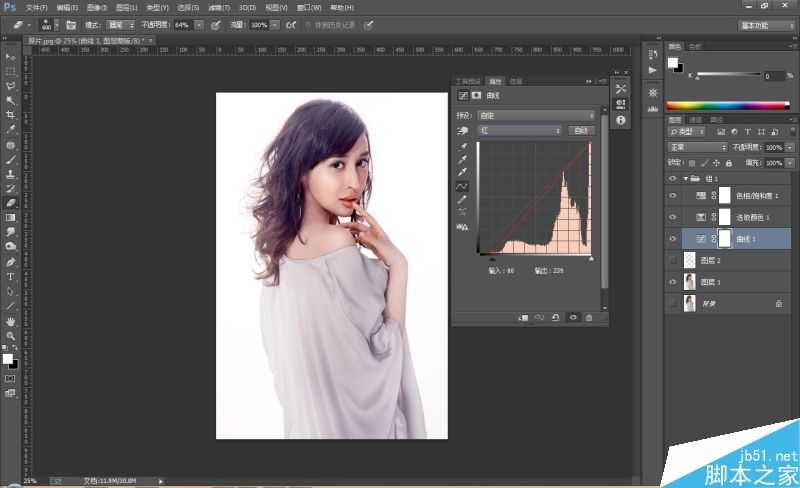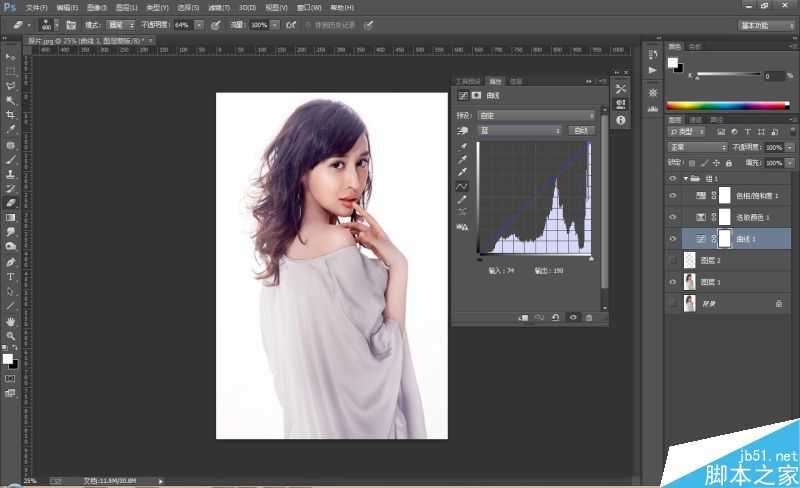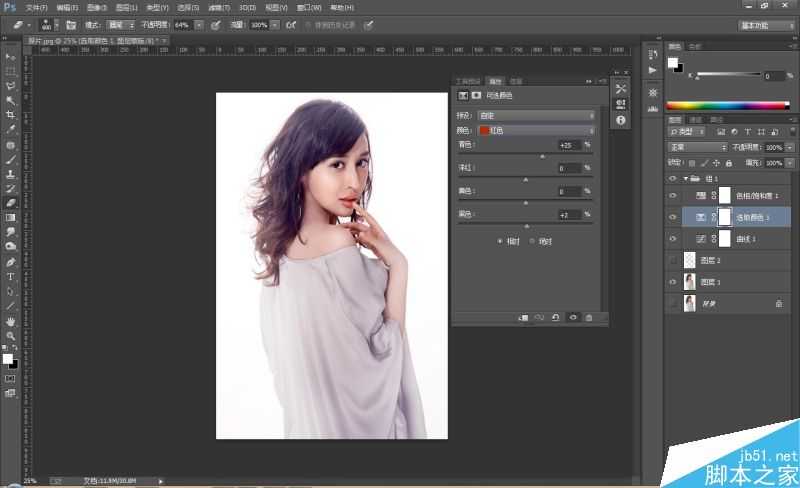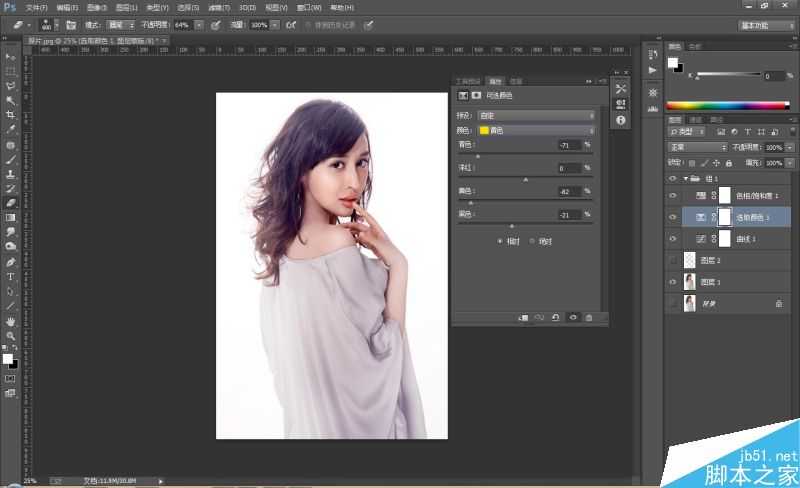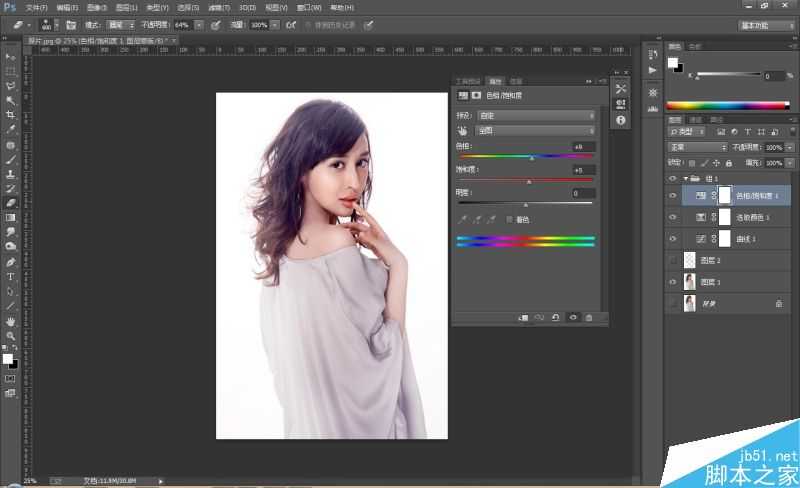本教程像的照片调色学习者们介绍一个实用PS调出优雅色调照片的方法,教程调节出来的色调偏冷色调,挺漂亮的。调色难度中等。推荐过来和的朋友们一起分享,一起学习了,我们先来看看原图和最终的效果图吧!
对比效果图:左边为原片,右边为效果片
具体的调色步骤如下:
1、老规矩,先复制一层。首先调出基本色调。新建一个"组1"来整理真个调整图层,而后创建一个"曲线"调整图层,然后将RGB曲线向上调节,提亮画面。
2、选择"红"通道,设置如图所示的参数。
3、选择"绿"通道,然后将阴影控制点向右拖拽到你认为合适的位置,同时将中上部的控制点向上调节一点。
4、选择"蓝"通道,然后将曲线向上稍微调节,给画面增加一点蓝色。
5、创建一个"可选颜色"调整图层,然后设置如下参数(注:参数仅供参考,具体的请根据自己的感觉来调整) 6、进行以上调节完毕之后,创建一个"色相/饱和度"调整图层,设置相应的参数,目的是使皮肤变得更细腻、白嫩一些。7、给加一层柔光,在新的背景图层上,创建一个新的空白图层,填充白色,设置该图层的"混合模式"为"柔光",按"E"键选择"橡皮擦工具",(建议画笔的不透明度设置为65%-75%),然后将过分遮盖人像的柔光给擦掉即可!
8、当当当、美女大片闪亮登场!!!
以上就是PS调出优雅色调的美女照片方法介绍,操作很简单,大家学会了吗?希望能对大家有所帮助!