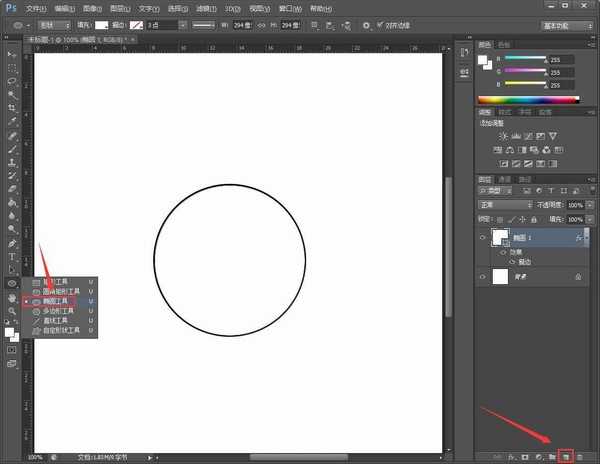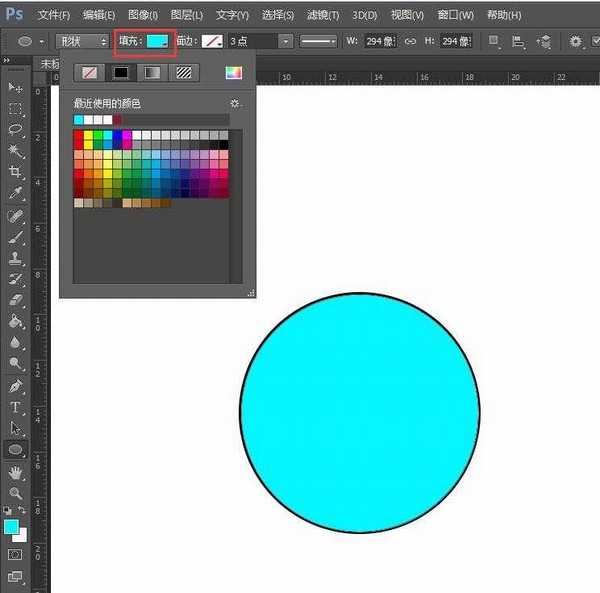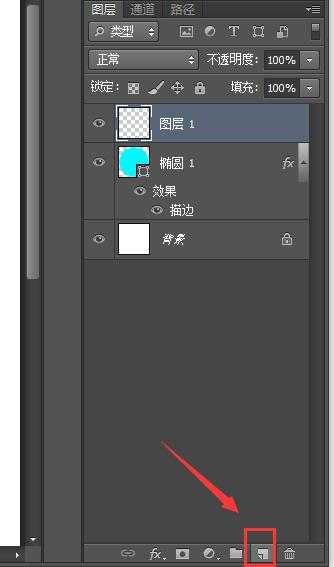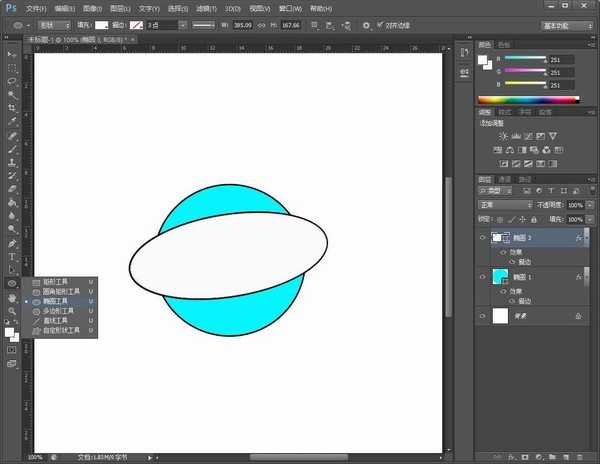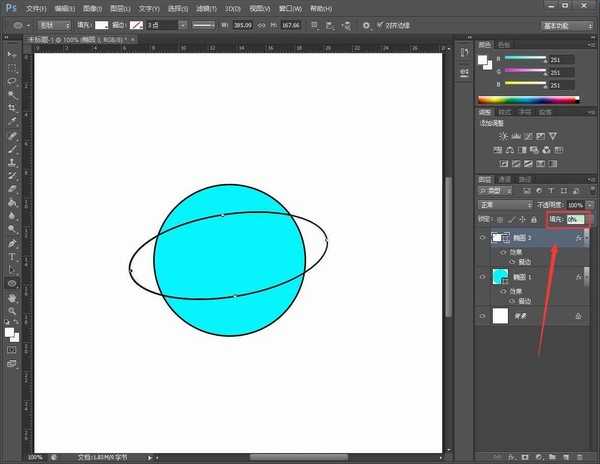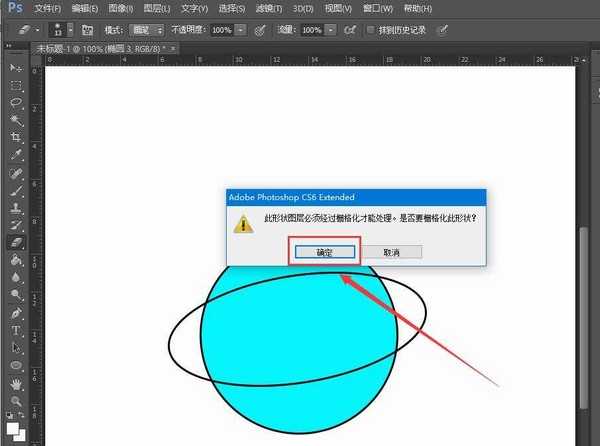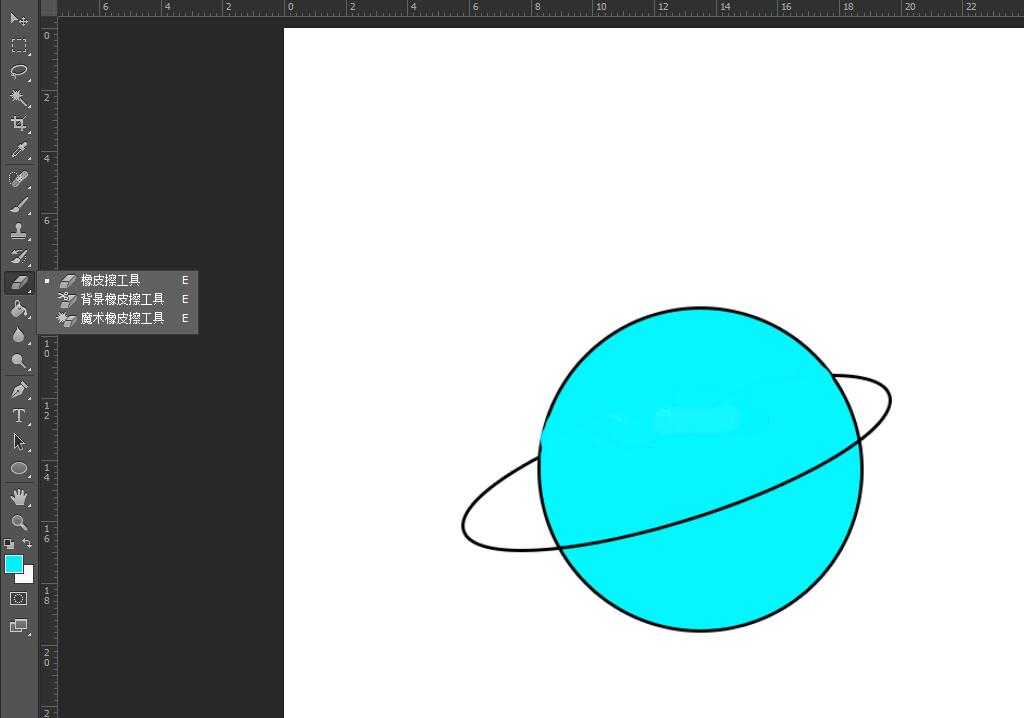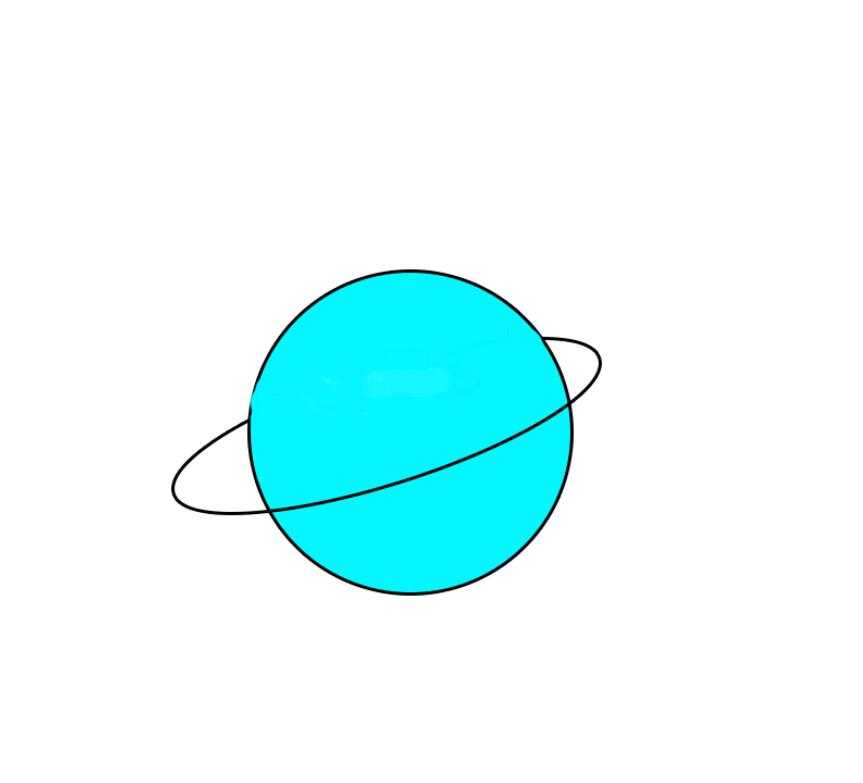PS如何设计可爱星球卡通图标?本文主要讲述使用PS如何设计可爱星球卡通图标,绘制椭圆,通过调整不同大小、颜色,可以设计成不同部位,完成后另存为图片就可以。感兴趣的朋友快来了解一下吧。
- 软件名称:
- Adobe Photoshop CC 2019 20.0 简体中文安装版 32/64位
- 软件大小:
- 1.73GB
- 更新时间:
- 2019-12-04立即下载
ps制作星球卡通图标教程
1、新建PS画布,新建一个透明画布,点击【椭圆工具】,按住Shift绘制出一个正圆,添加【描边】。
2、选择填充成蓝色。
3、再次新建一个透明图层
4、绘制一个椭圆,填充轮廓为黑色
5、填充度改为0%。
6、选择【橡皮擦】,擦掉背后的椭圆线条,提示需要格式化,点击确定
7、(可能因为小编的软件是绿色版本,此处操作没有成功,然后小编将图片保存下来,用图章工具擦掉背后的椭圆线条)
8、最后另存为图片,完成
以上便是小编为大家分享的"PS如何设计可爱星球卡通图标 ps制作星球卡通图标教程"的全部内容,希望能够帮到你,持续发布更多资讯,欢迎大家的关注。