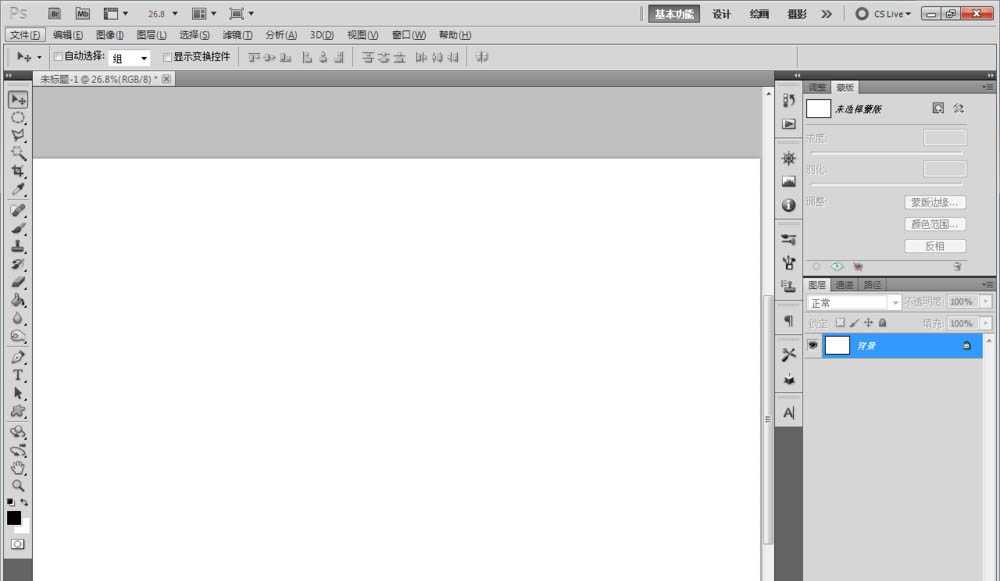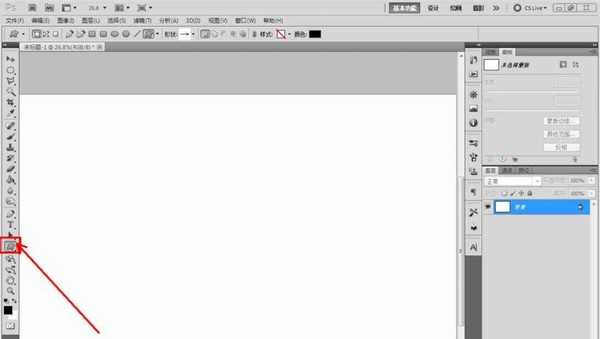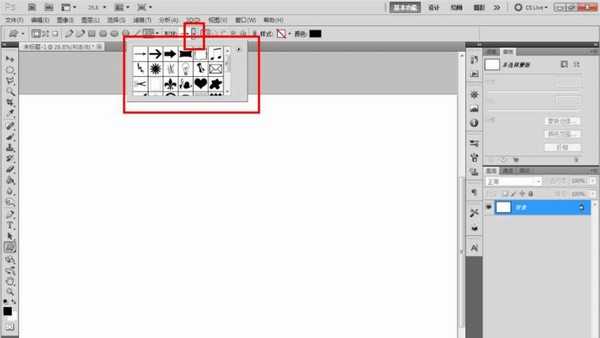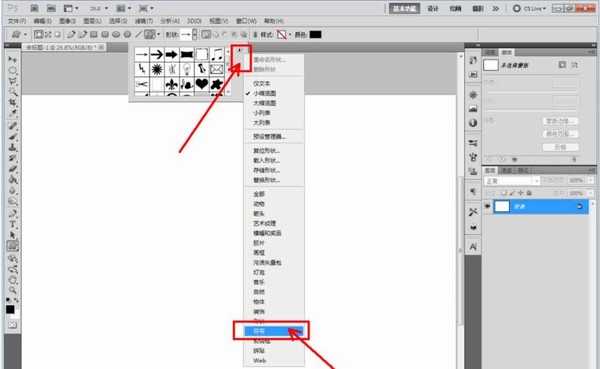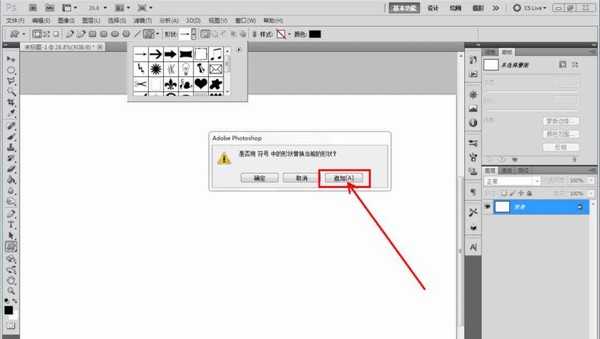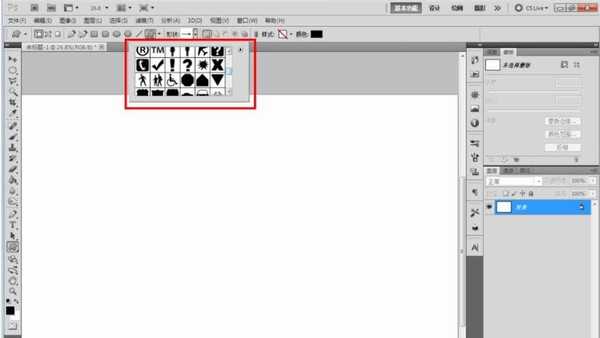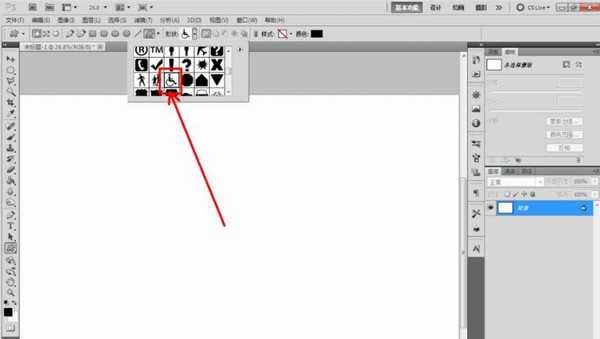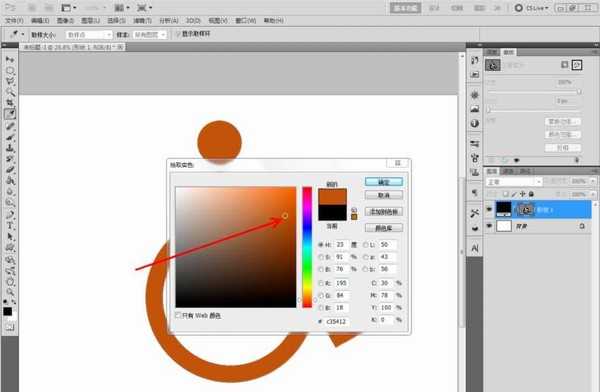ps想要设计矢量图标,该怎么设计矢量的轮椅图标呢?下面我们就来看看快速制作轮椅图标的教程。
- 软件名称:
- Photoshop CS5 绿色版官方中文正式原版
- 软件大小:
- 104.06MB
- 更新时间:
- 2014-06-01立即下载
1、打开photoshop CS5软件,新建一个ps文档;
2、点击【自定义形状工具】,点击【设置待创建的形状】,弹出形状选项栏;
3、点击图示小三角-【形状】,追加形状图案到选择形状选项栏中;
4、选择形状选项栏中的轮椅图案,绘制出轮椅图案。
以上就是ps轮椅矢量图的画法,希望大家喜欢,请继续关注。
相关推荐:
ps怎么绘制矢量的七彩音符图标?
ps怎么设计一款简单的圆形按钮图标?
ps怎么绘制平面设计软件的魔法饮料图标?