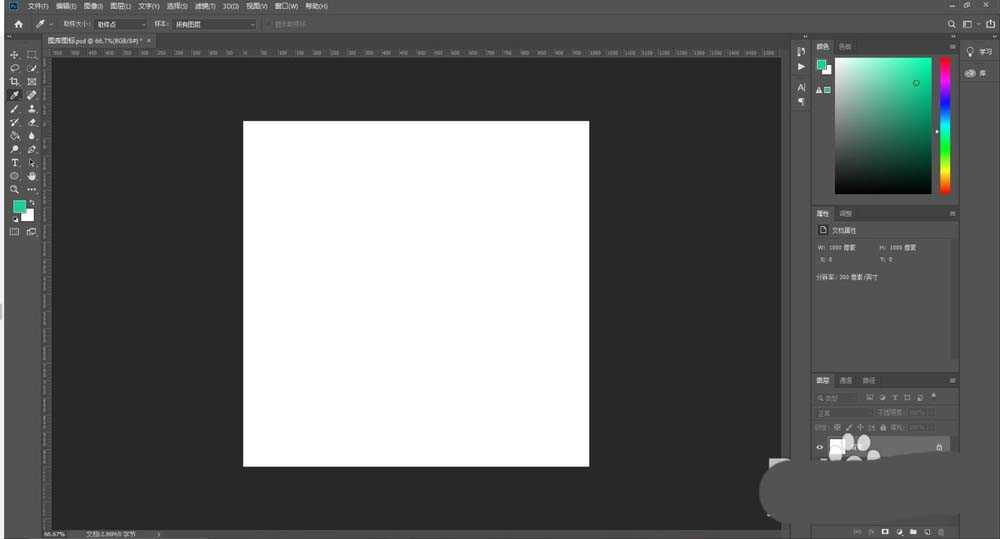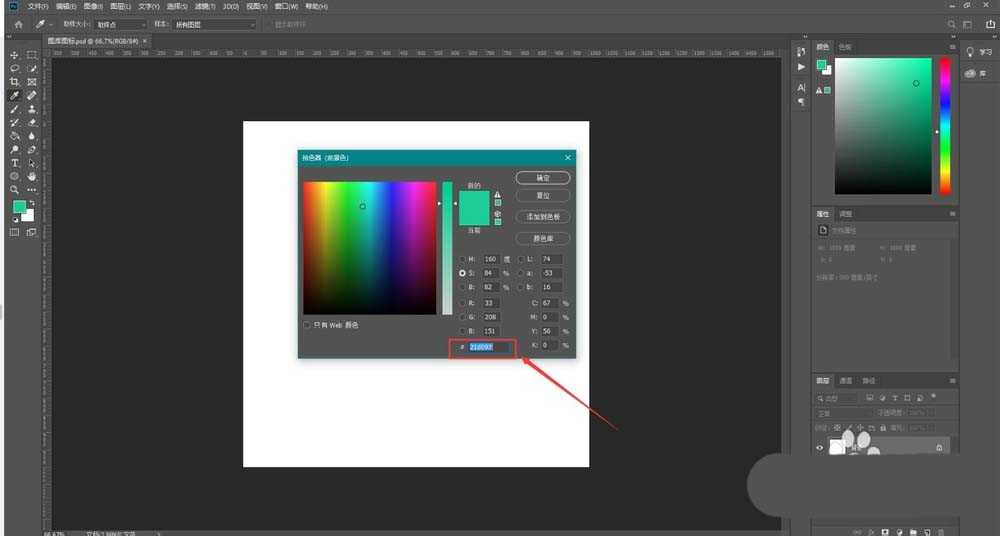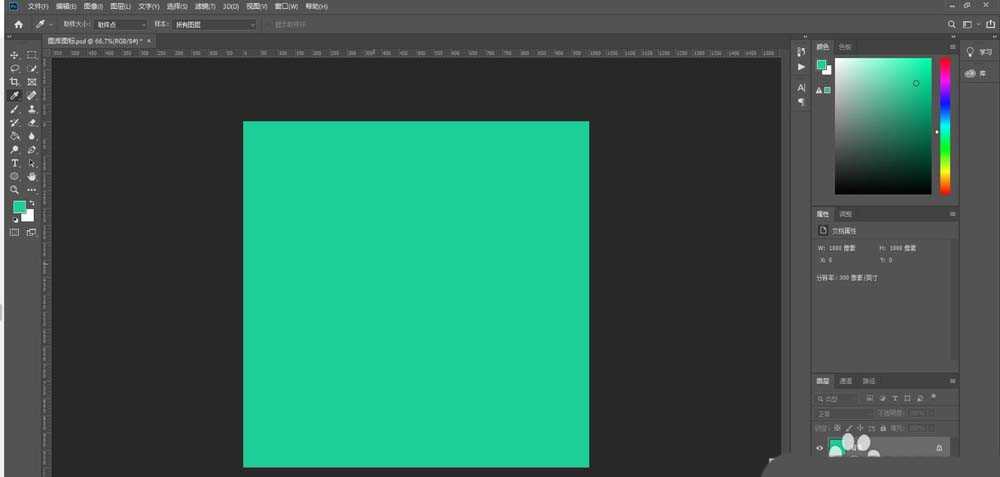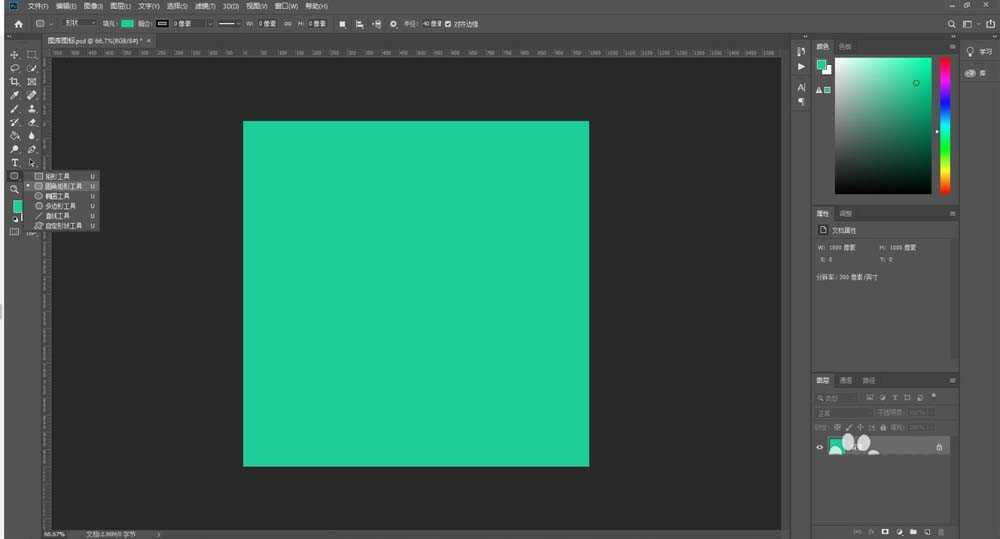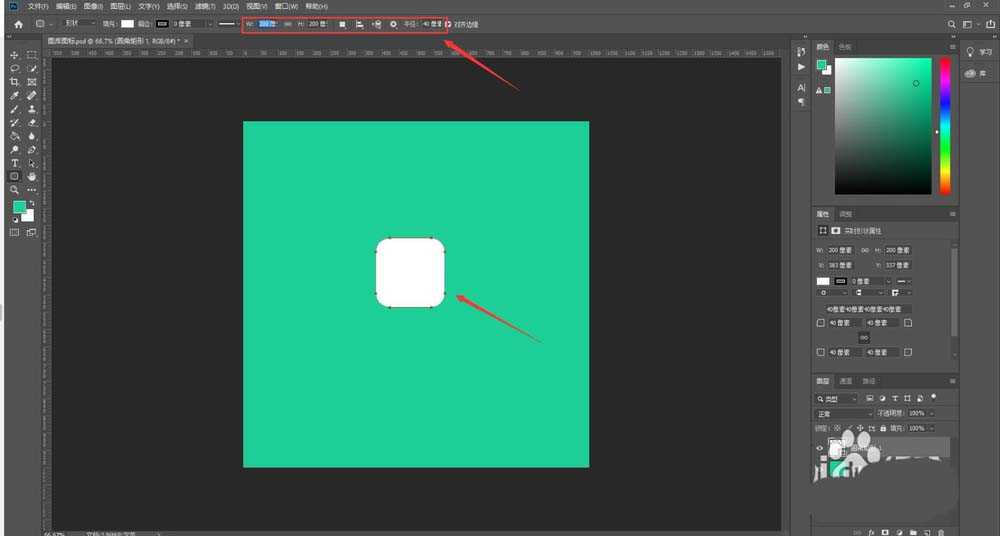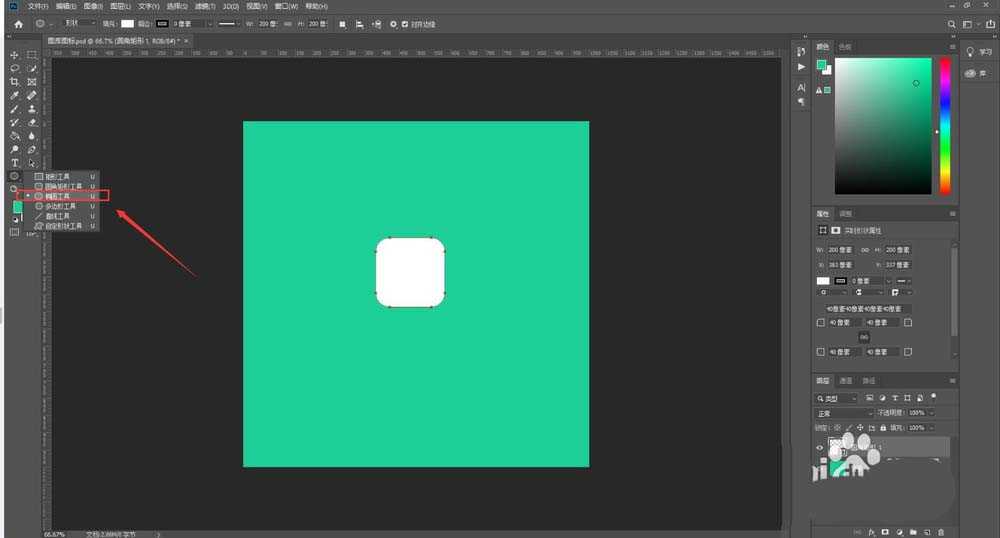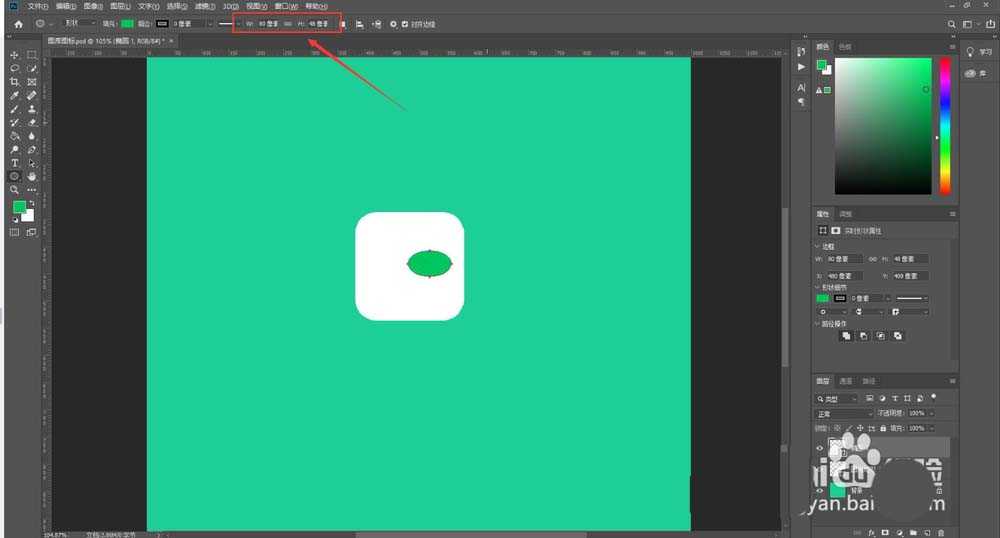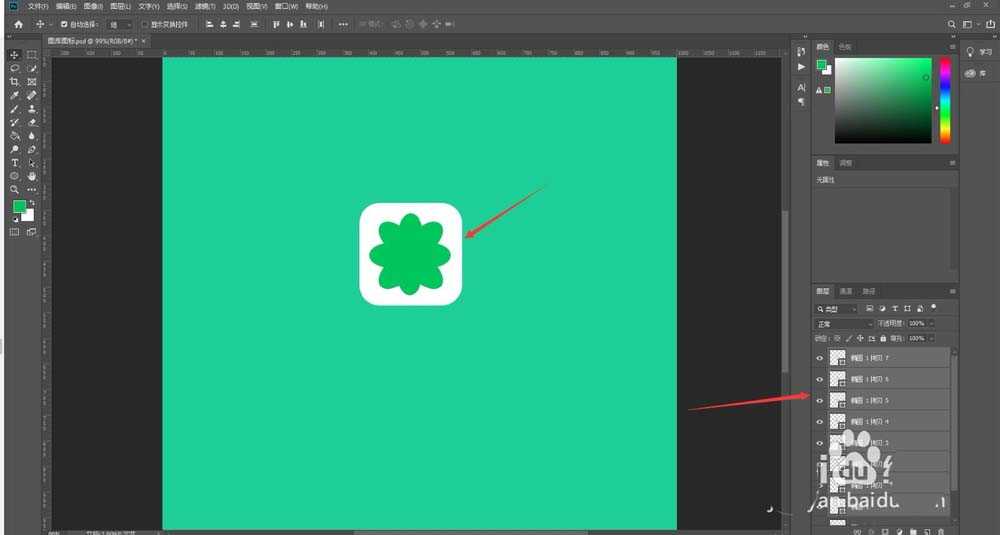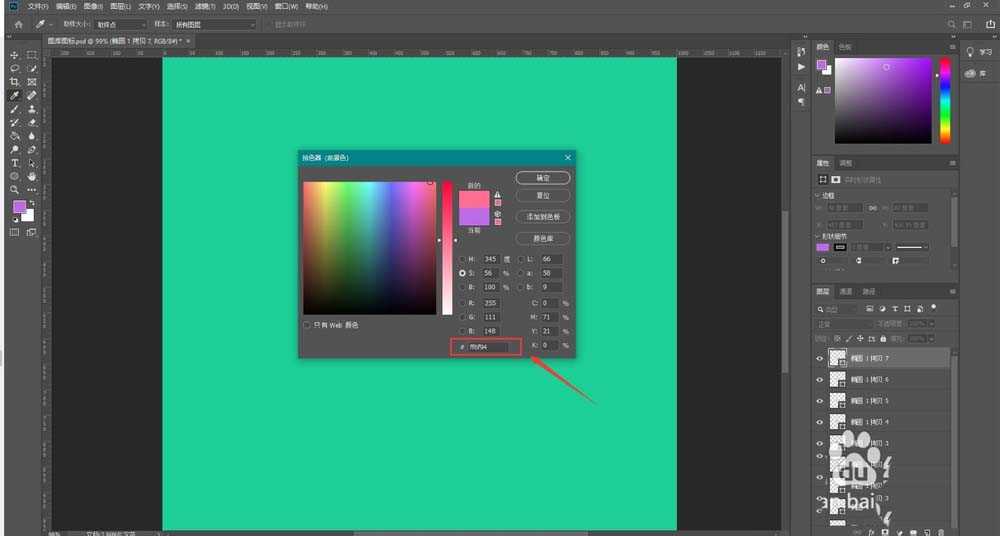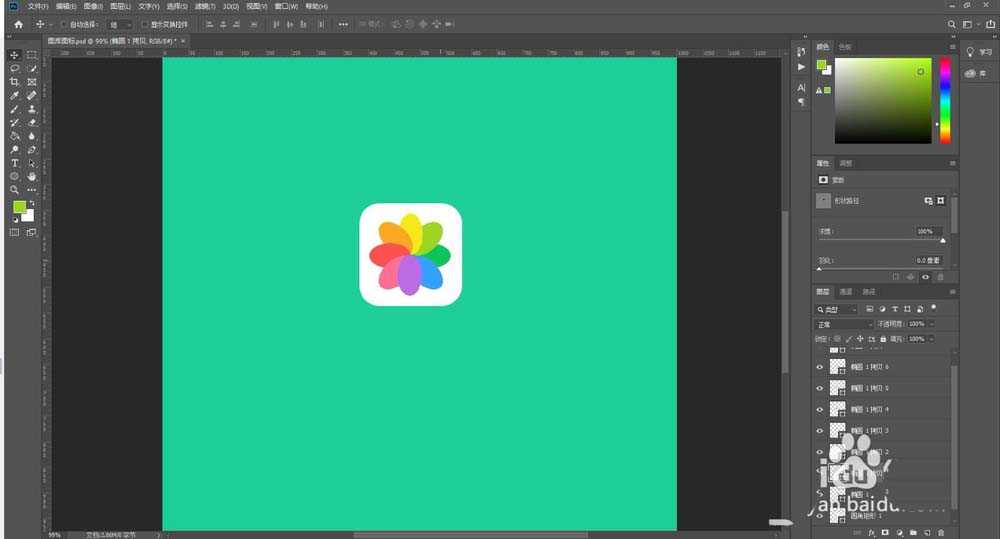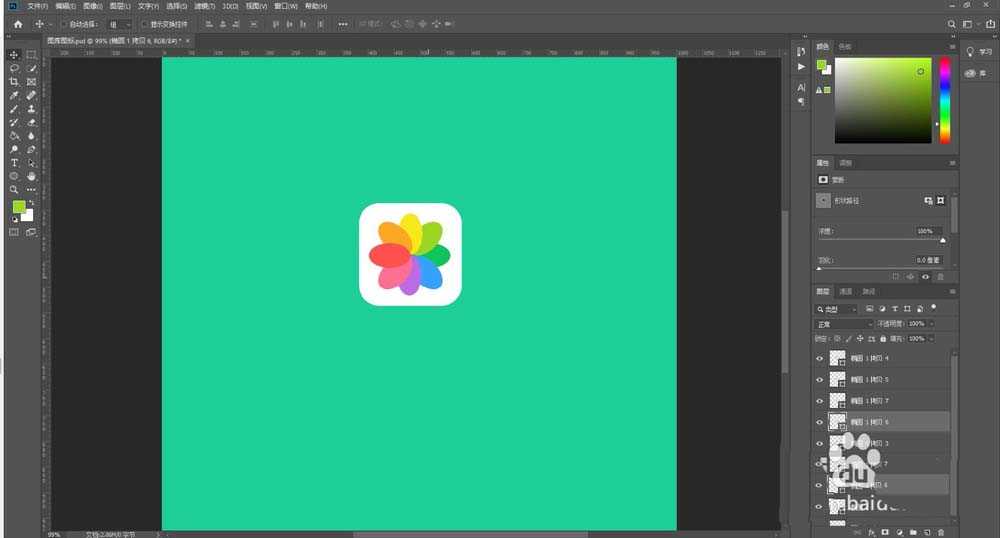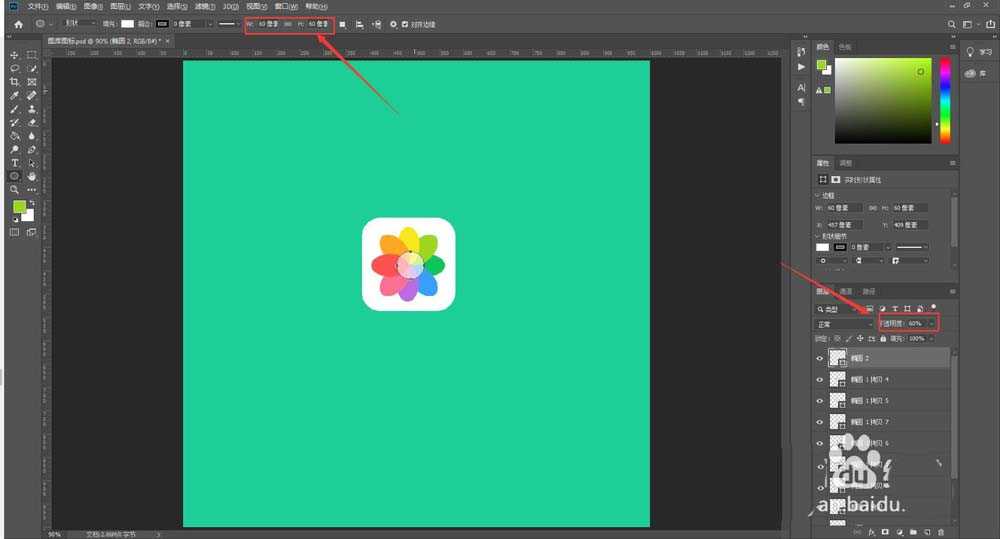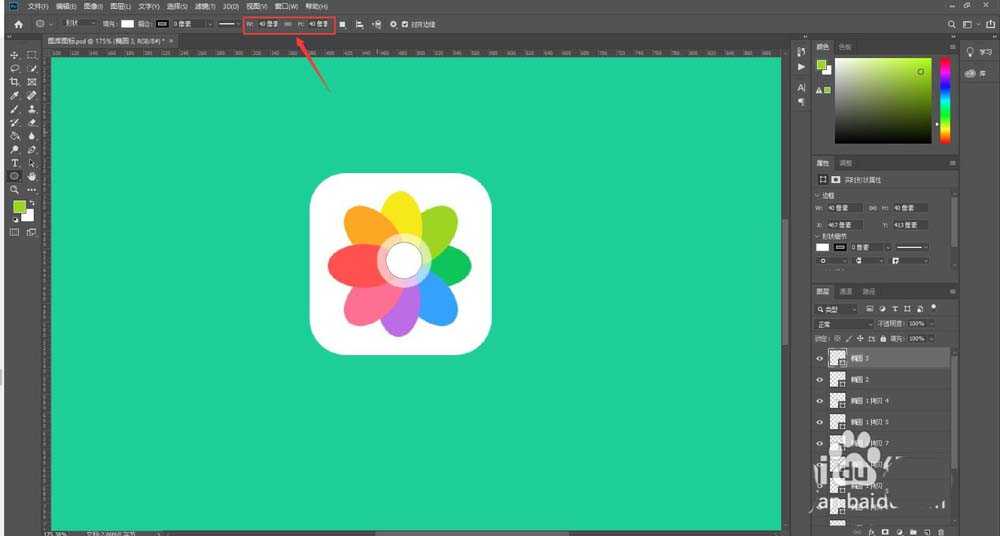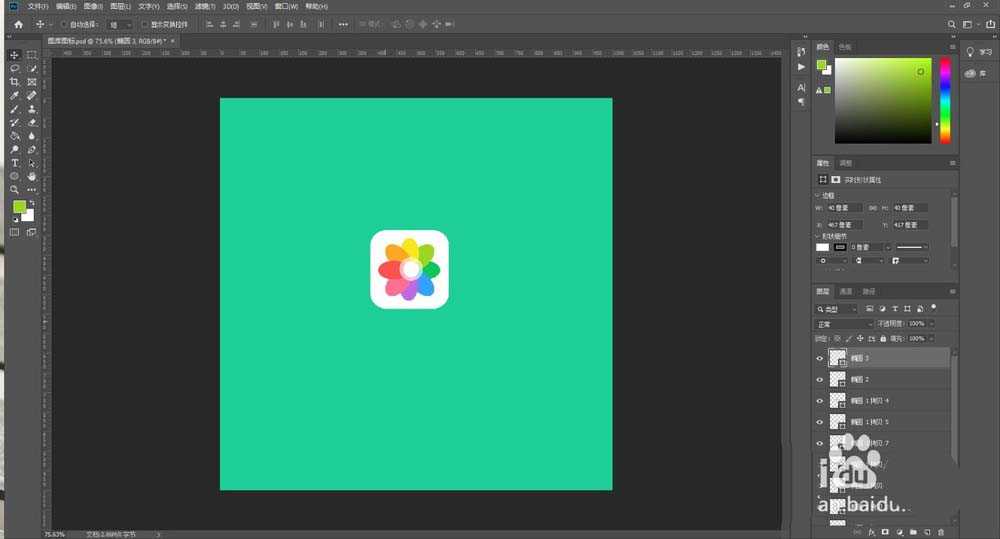ps中想要设计一个扁平化风格的图库图标,该怎么设计图库图标呢?下面我们就来看看详细的教程。
- 软件名称:
- Adobe Photoshop CC 2018 v19.0 简体中文正式版 32/64位
- 软件大小:
- 1.53GB
- 更新时间:
- 2019-10-24立即下载
1、新建一个文档,同时将背景填充为代号为#21097的颜色,如图所示
2、利用圆角矩形工具建立一个半径为40像素,宽高为200×200的圆角矩形,填充色为白色
3、利用椭圆工具建立一个宽80,高48的椭圆,
4、复制出八个相同的椭圆,并排列成一个米字型
5、分别对椭圆进行填充颜色,依次为15c658,33a1ff,bb6be5,ff6f94,ff5151,ffa81e,f8e900,9ed717,填充完成后结果如图所示
6、调整八个椭圆的叠加关系,如图所示
7、用椭圆工具画一个半径为60的大圆,不透明度为60%;再画一个小圆,半径为40,最终结果如图所示
8、最终调整下八个椭圆和两个圆的位置关系,一个图库的扁平化图标就做好了
以上就是ps设计扁平化的图库icon图标的教程,希望大家喜欢,请继续关注。
相关推荐:
ps怎么设计一个卡通效果的icon图标?
ps怎么设计女性化妆品口红icon图标?
ps怎么设计铃铛icon? ps中设计铃铛图标的教程