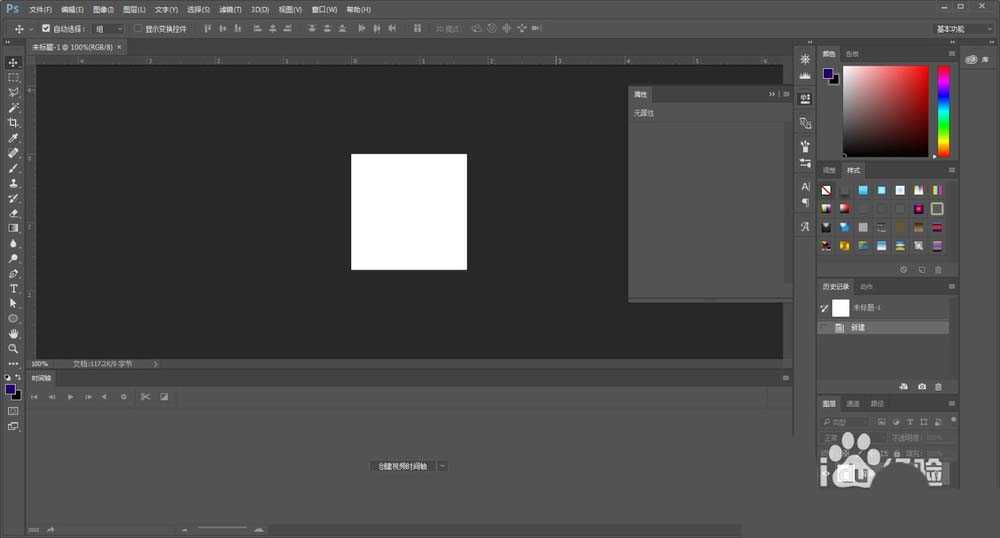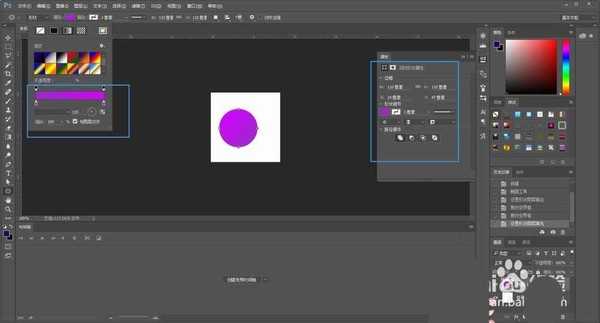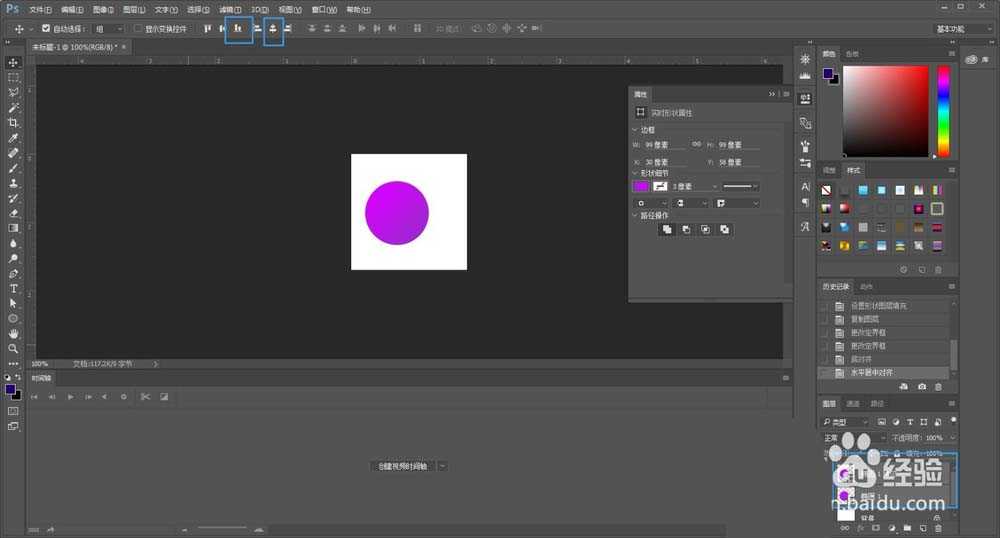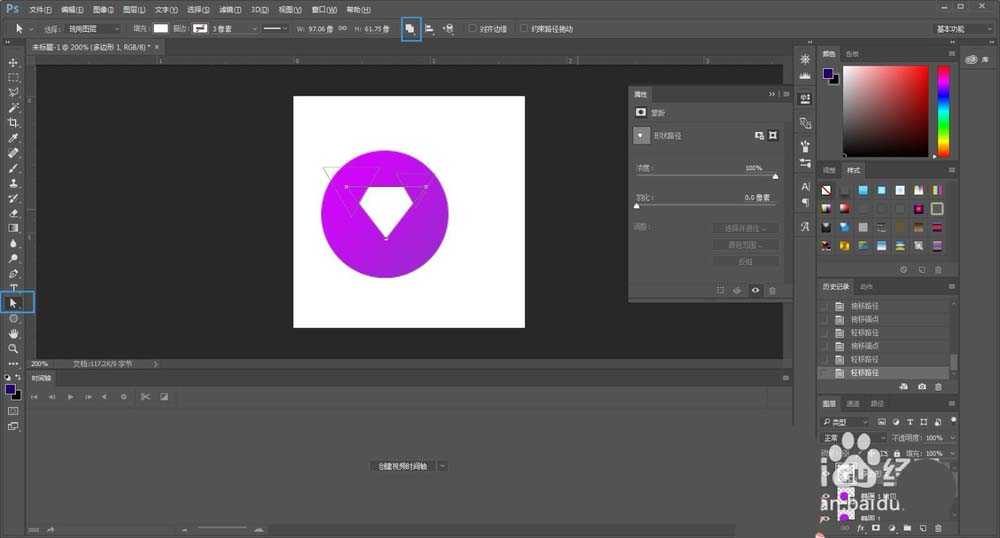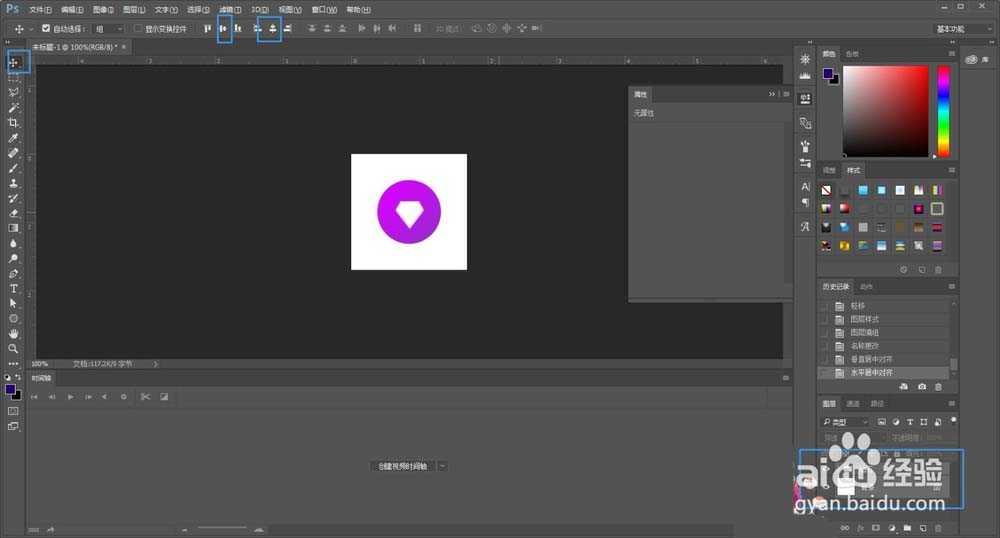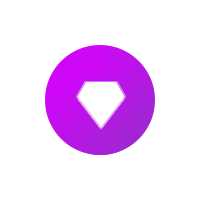ps中想要设计矢量的钻石图标,该怎么绘制嗯?下面我们就来看看ps绘制图标的教程。
- 软件名称:
- Adobe Photoshop CC 2018 v19.0 简体中文正式版 32/64位
- 软件大小:
- 1.53GB
- 更新时间:
- 2019-10-24立即下载
1、ctrl+n新建画布
2、椭圆工具按住shift画正圆,填充渐变色
3、复制图层,缩小10%,水平底对齐
4、多边形-三角形按住shift画正三角形,布尔运算用三角形减去顶层形状得到珠宝形状
5、为珠宝添加图层效果,外发光和投影,ctrl+g建组,与背景中心对齐
6、最终图标效果
以上就是ps绘制钻石矢量图标的教程,希望大家喜欢,请继续关注。
相关推荐:
ps怎么设计带有钻石的包包图标?
ps怎么设计一款漂亮的钻石文字?
ps怎么设计钻石奖牌图标? ps设计图标的教程