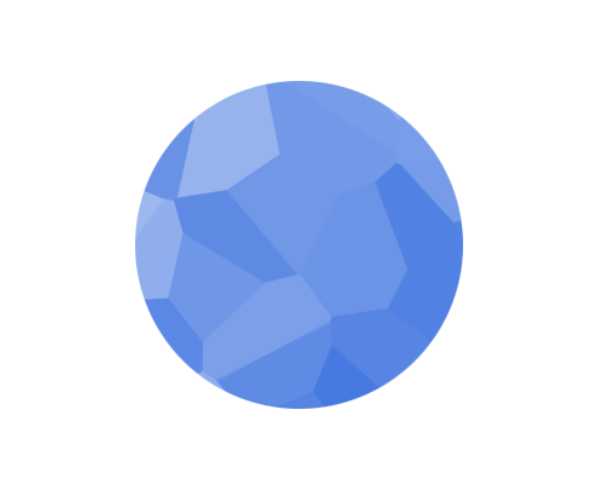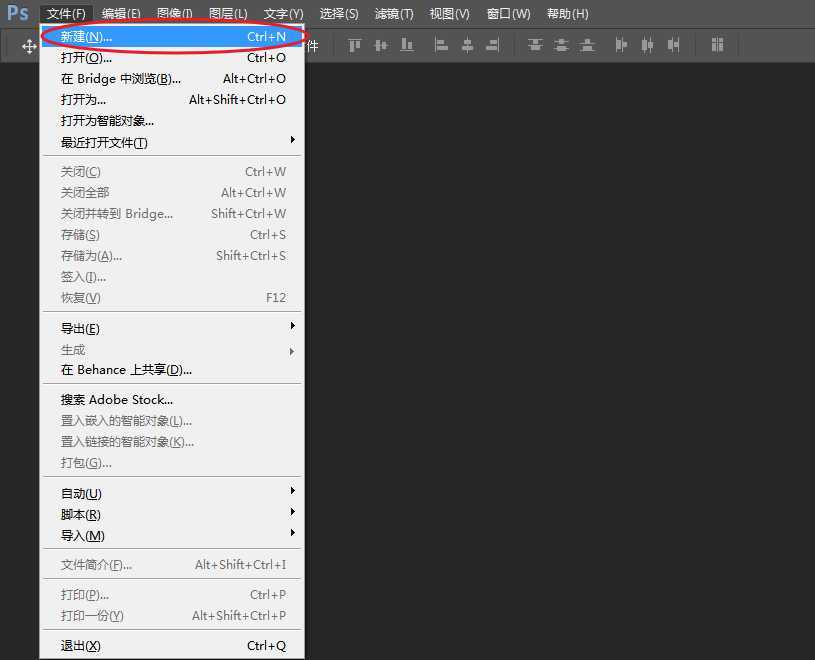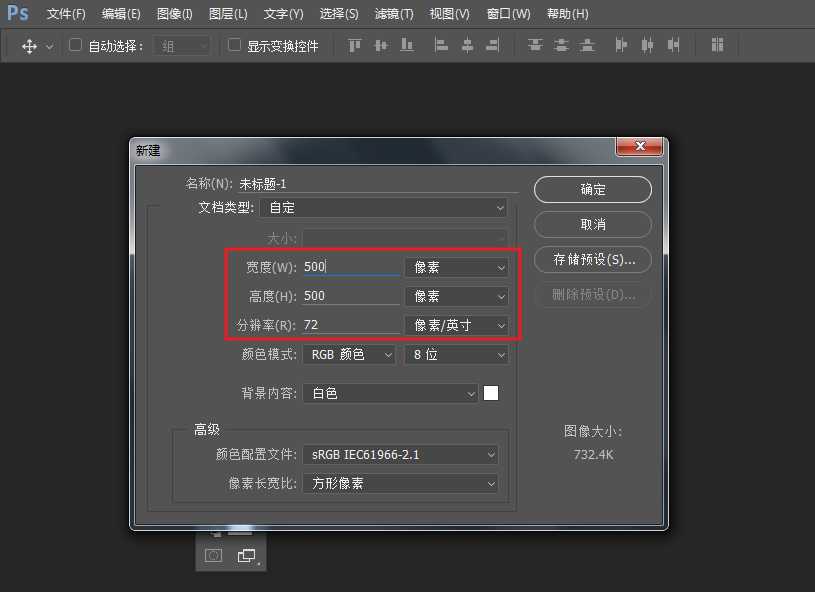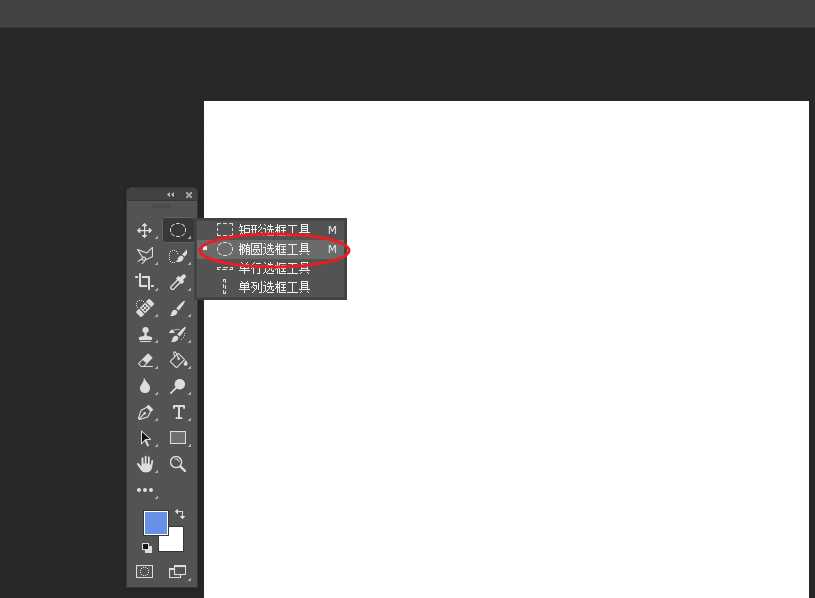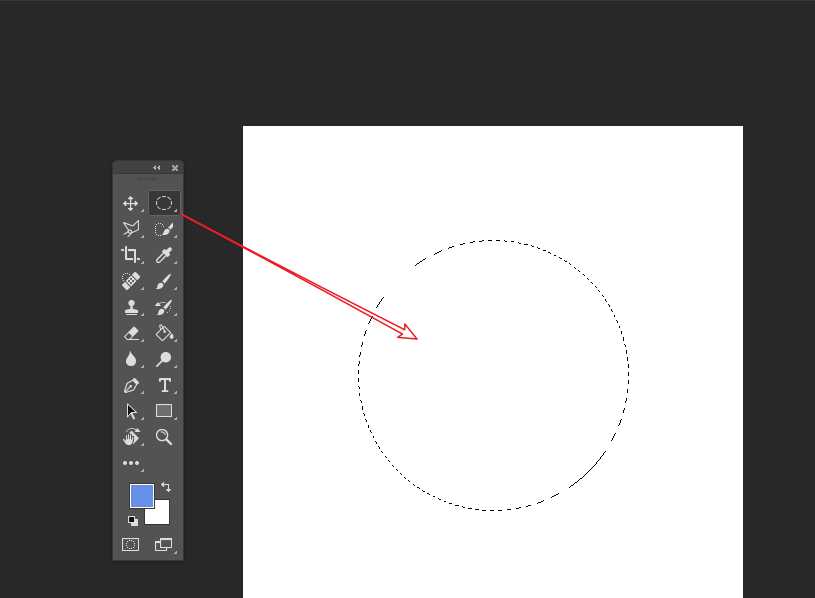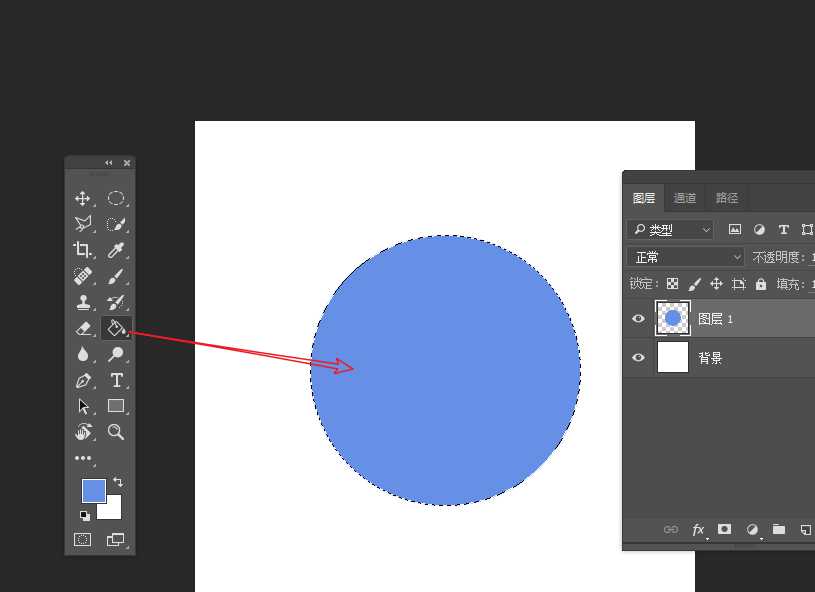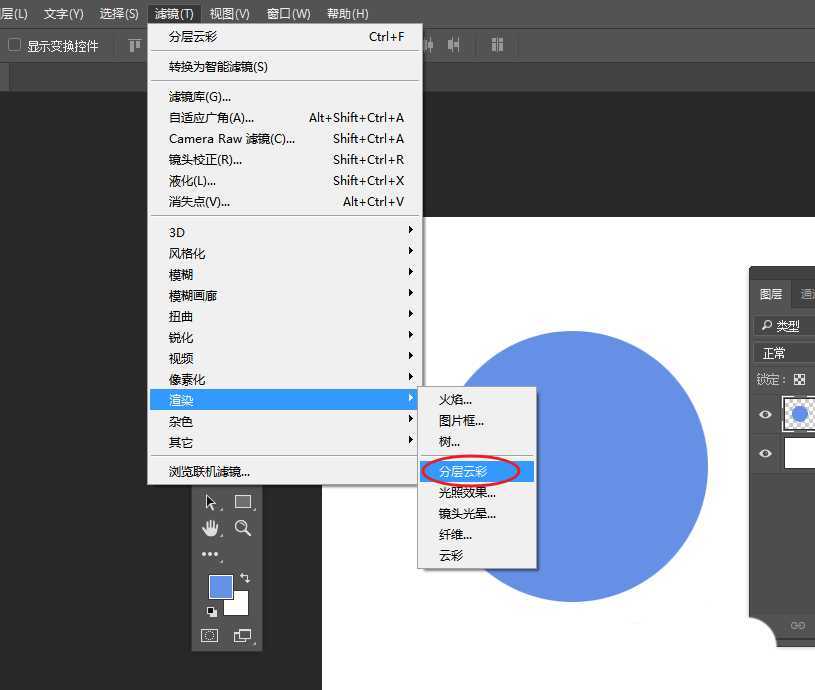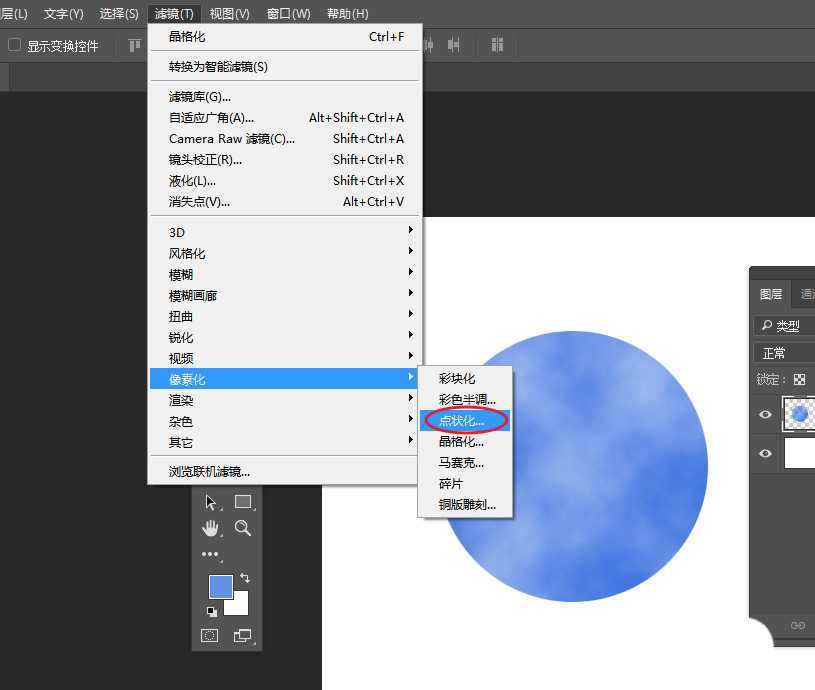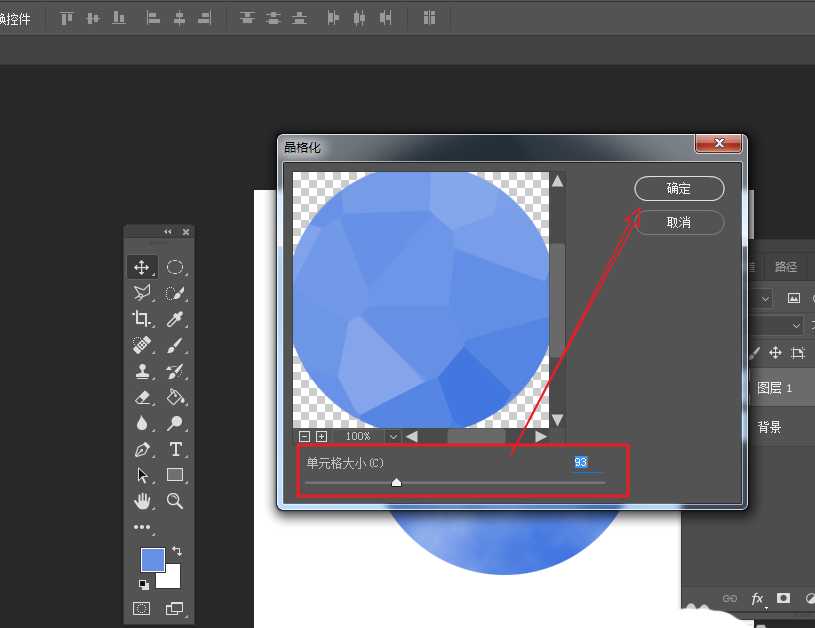ps中想要制作晶格化效果的图标,该怎么制作呢?下面我们就来看看详细的教程。
- 软件名称:
- Adobe Photoshop CC 2018 v19.0 简体中文正式版 32/64位
- 软件大小:
- 1.53GB
- 更新时间:
- 2019-10-24立即下载
一、新建文档并建立圆形选区
1、通过执行命令:文件>新建,建立一个新的文档。
2、在弹出的窗口调整尺寸设为:500×500,分辨率大小设为72像素/英寸。
3、在左侧的工具箱内,长按鼠标左键选择“椭圆选框”工具。
4、在画布的合适的区域,使用椭圆选框工具,按住Shift键绘制正圆选区。
二、制作晶格化效果
1、新建一个图层,使用油漆桶工具填充选区。
注:将前景颜色设为:浅蓝色
2、选择图层 1,依次选择“滤镜>渲染>分层云彩”效果,使其产生云彩效果。
3、再次选择“图层1”,执行:“滤镜>像素化>点状化”效果,使其产生晶格效果。
4、在弹出的窗口,设置点状化的属性,完成最终效果。
以上就是ps设计晶格化图标的教程,希望大家喜欢,请继续关注。
相关推荐:
ps怎么设计好看的晶格化文字?
PS怎么使用滤镜制作晶格化效果的图片?
ps怎么设计彩色渐变晶格化的几何背景图?