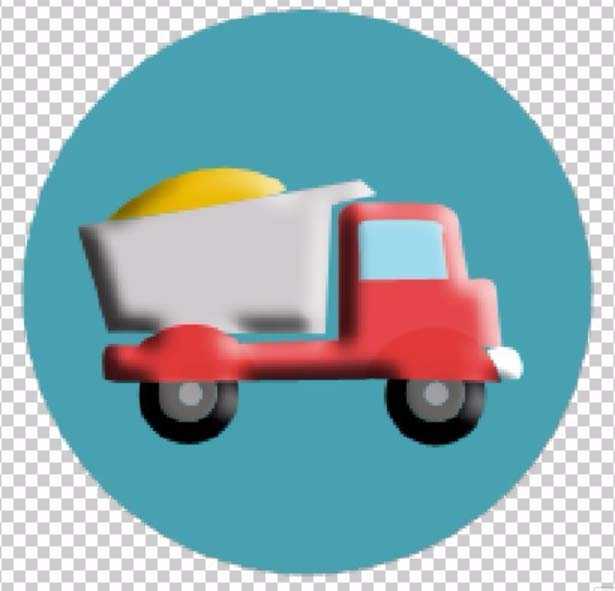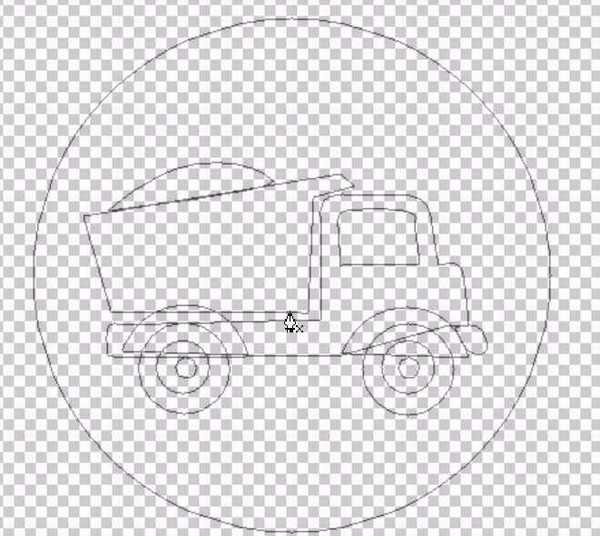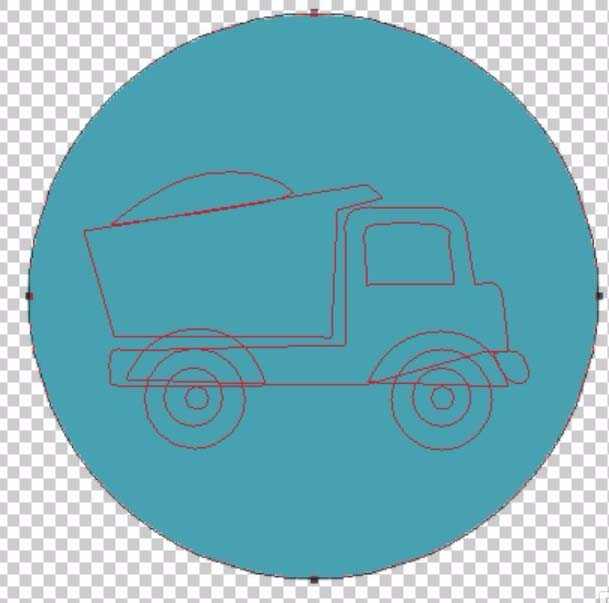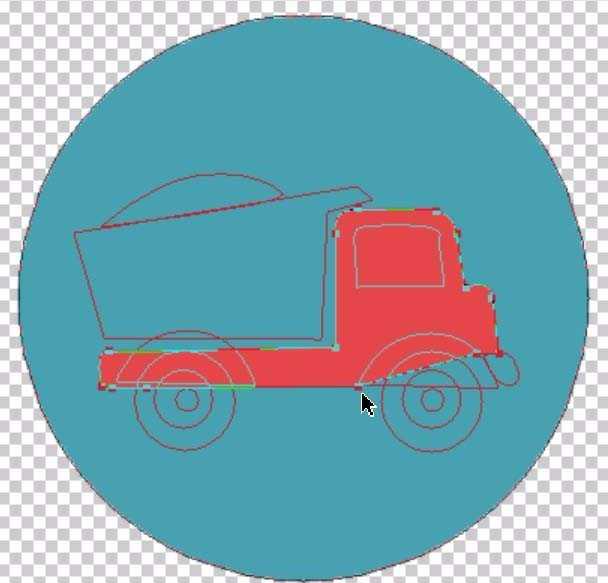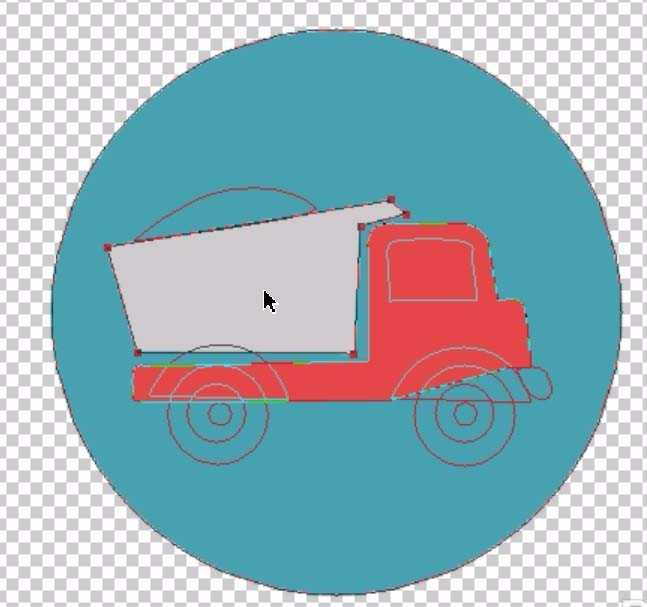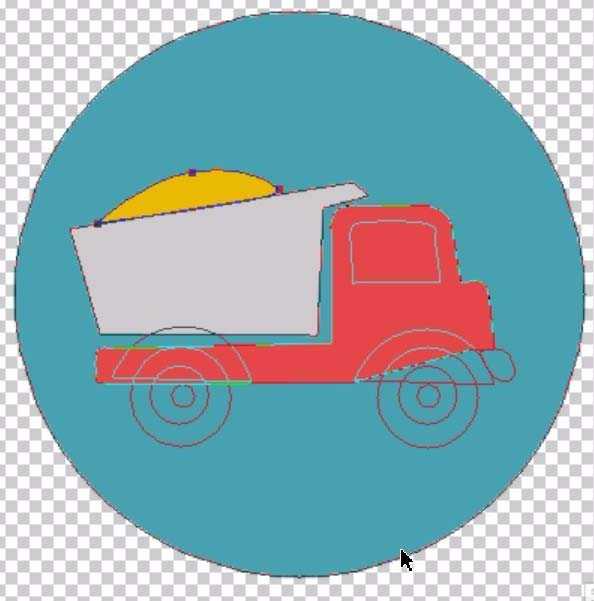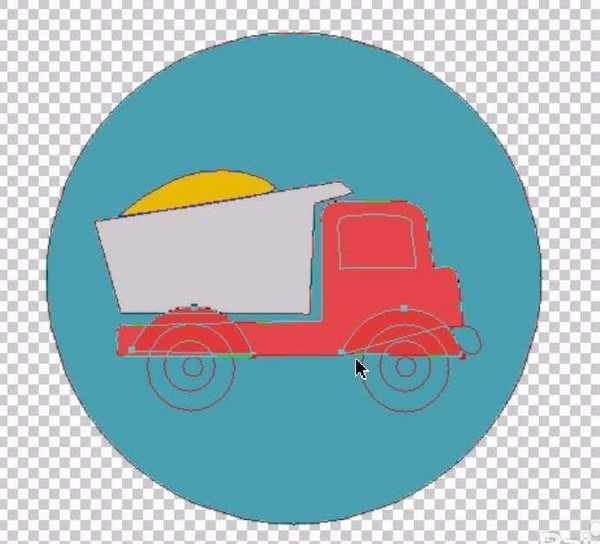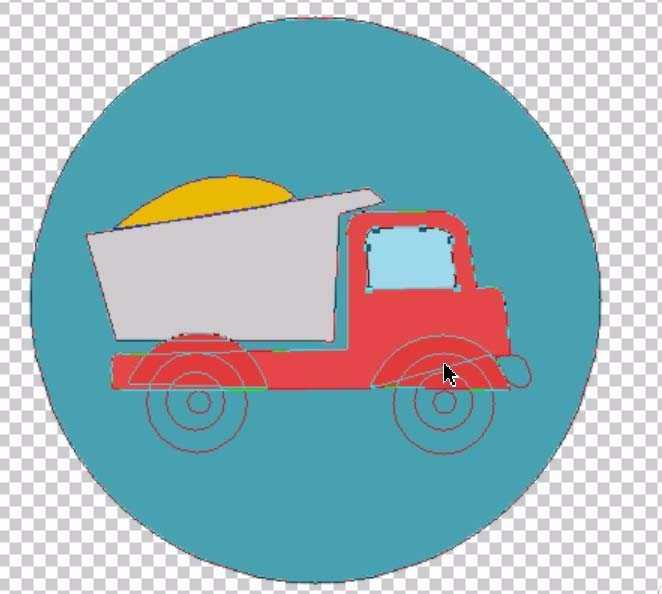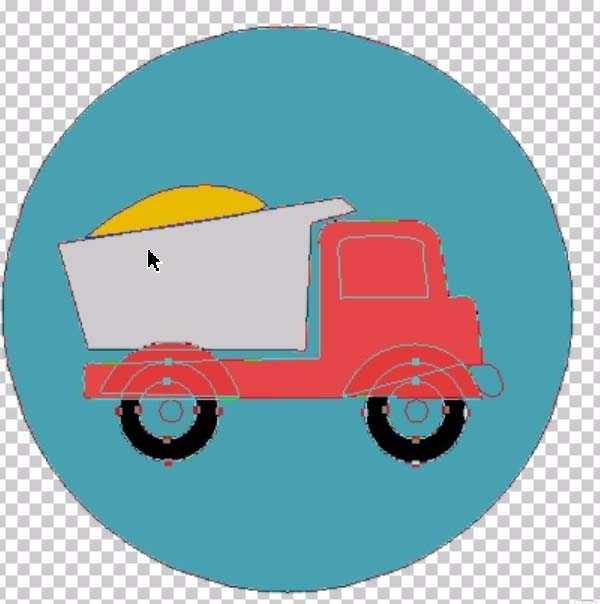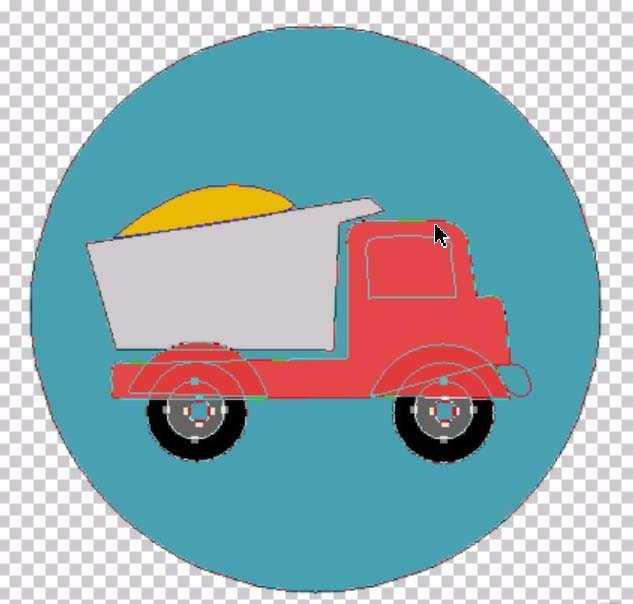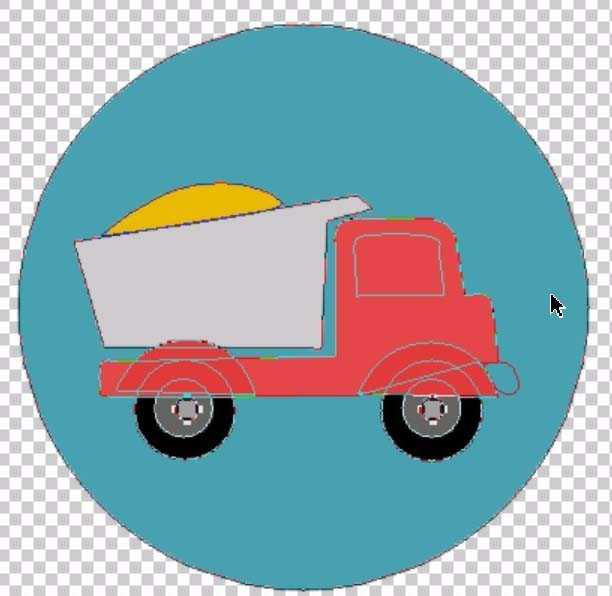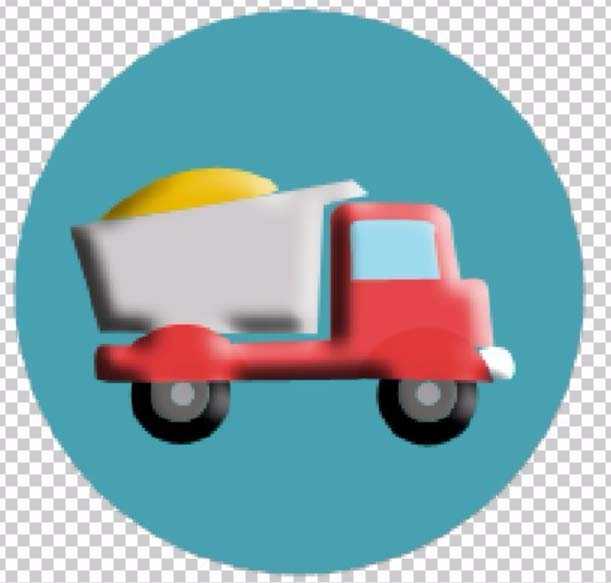想要画一个卡车的标志,该怎么画呢?今天我们就来看看使用ps设计卡车图标的教程。
- 软件名称:
- Adobe Photoshop 8.0 中文完整绿色版
- 软件大小:
- 150.1MB
- 更新时间:
- 2015-11-04立即下载
1、选择钢笔工具,我们把这个工程车的车厢、车窗、车体、车轮、货物通过路径一一绘制出来。
2、选择前景色为蓝黑色,我们填充这个圆形的背景。设置前景色为粉红色,我们填充这个车体的路径。
3、设置前景色为灰白色,我们选择这个车厢的路径进行填充。设置橙黄色作为前景色,我们填充这个货物的路径。
4、设置前景色为深红色,我们选择车轮遮罩所在的路径进行填充,从而让车轮遮罩突出在车体上面。选择车窗所在的路径,设置前景色为淡蓝色,我们填充这个车窗玻璃。
5、设置前景色为黑色,我们选择车轮的两个同心圆进行填充,从而让车轮呈现出来。设置前景色为灰白色,我们选择车内胎的两个同心圆形,我们填充为灰白色,选择车轮中心,我们填充为白色。
6、选择车灯所在路径,我们填充为白色,工程车的图标就完成了。为了看到更多的效果,我们合并所有的工程车图层,再进行一个立体效果的操作,从而让这个工程车图标生动的展现出来。
以上就是ps设计卡车图标的教程,希望大家喜欢,请继续关注。
相关推荐:
ps怎么绘制卡通动画效果的小汽车图标?
ps怎么手绘货车矢量图? ps画货车的教程
ps怎么绘制购物车的图标? ps购物车的制作方法