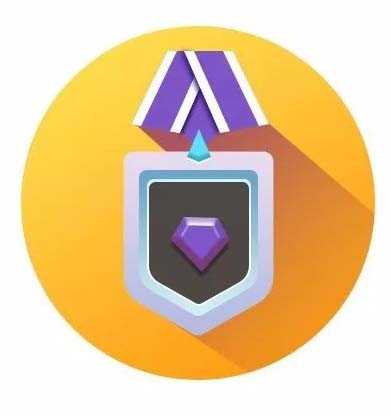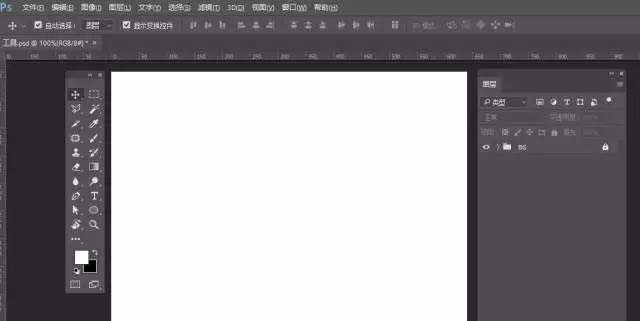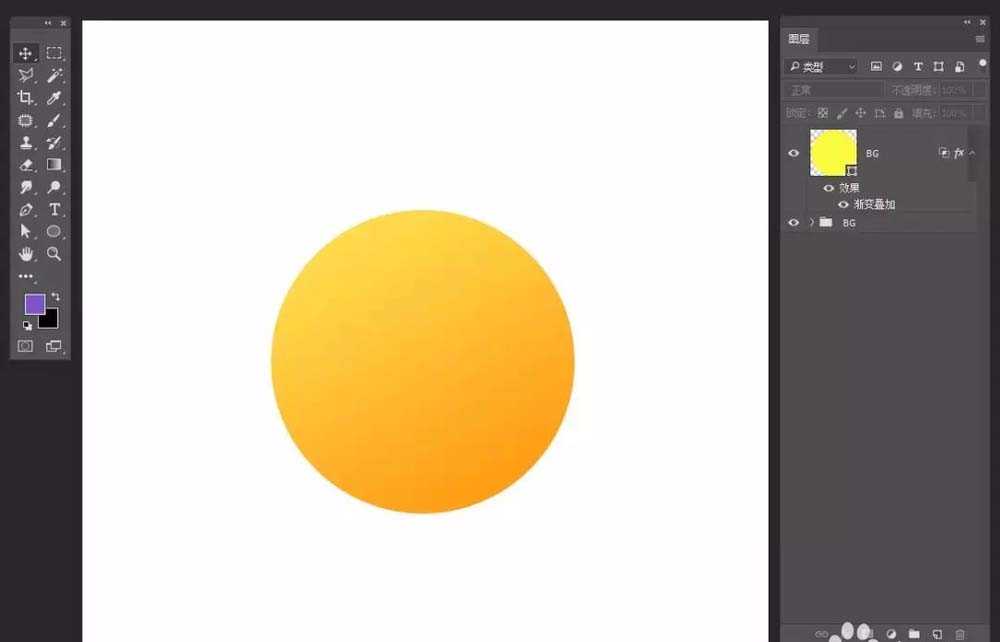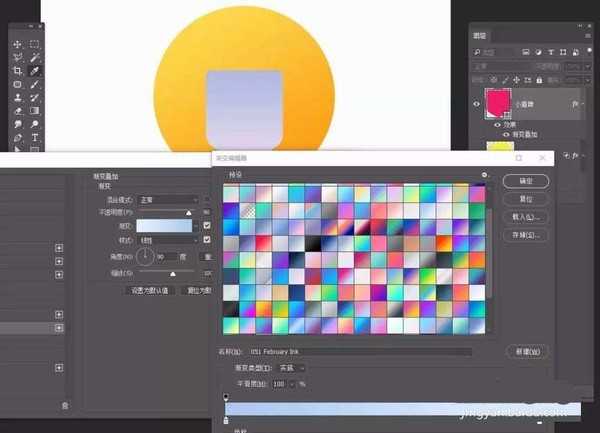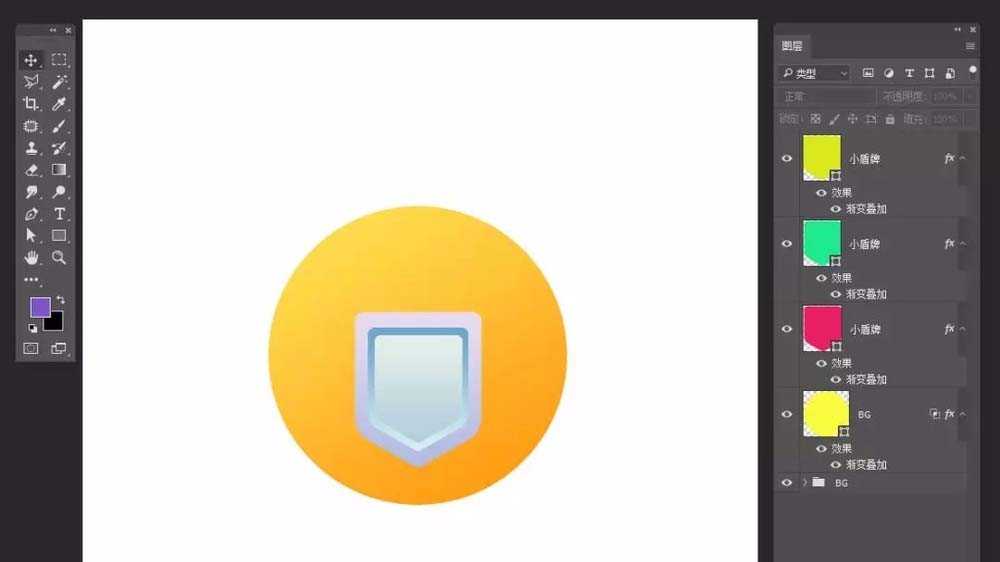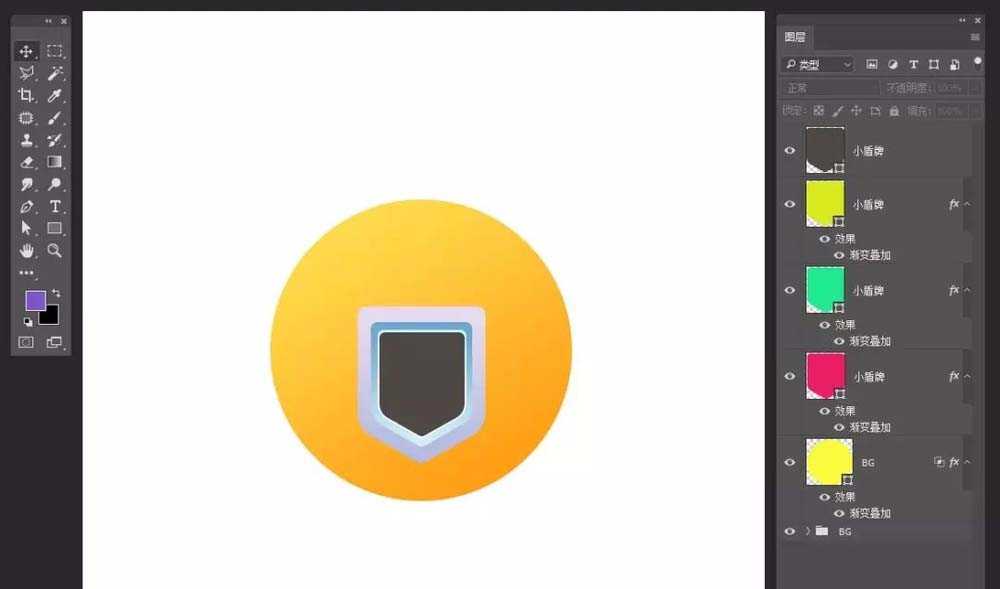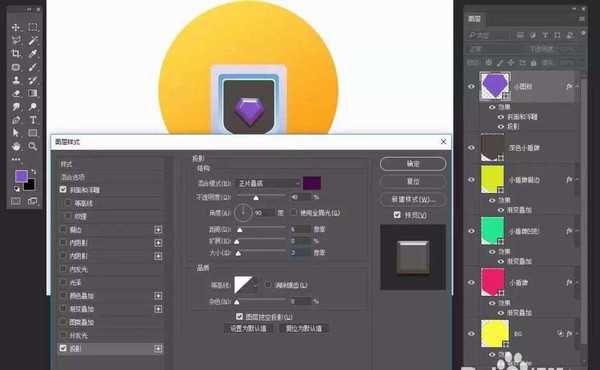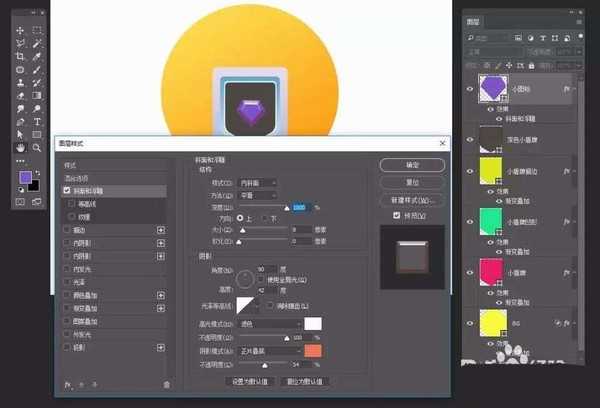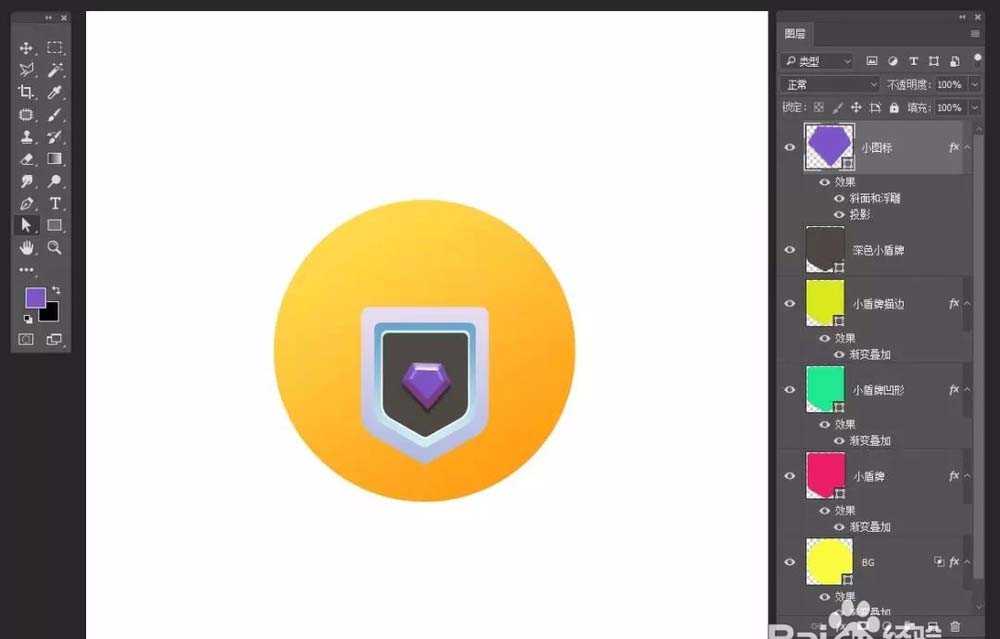ps中想要设计一款奖牌的小图标,该怎么设计呢?下面我们就来看看ps设计图标的教程。
- 软件名称:
- Adobe Photoshop 8.0 中文完整绿色版
- 软件大小:
- 150.1MB
- 更新时间:
- 2015-11-04立即下载
1、新建文件,给背景填充你喜欢的颜色
2、选择椭圆形状工具,拉出一个正圆,添加图层样式——渐变叠加
3、选择矩形工具,做出一个小盾牌形状 ,添加图层样式——渐变叠加
4、选择小盾牌图层,CTRL+J复制两个,等比例缩小,并修改图层样式
5、再次选择小盾牌图层,CTRL+J复制一个,等比例缩小,并去掉图层样式,设置深色填充
6、选择钢笔工具,勾勒小图标,想做什么形状都是可以的,添加图层样式——斜面的浮雕、投影效果
上一页12 下一页 阅读全文