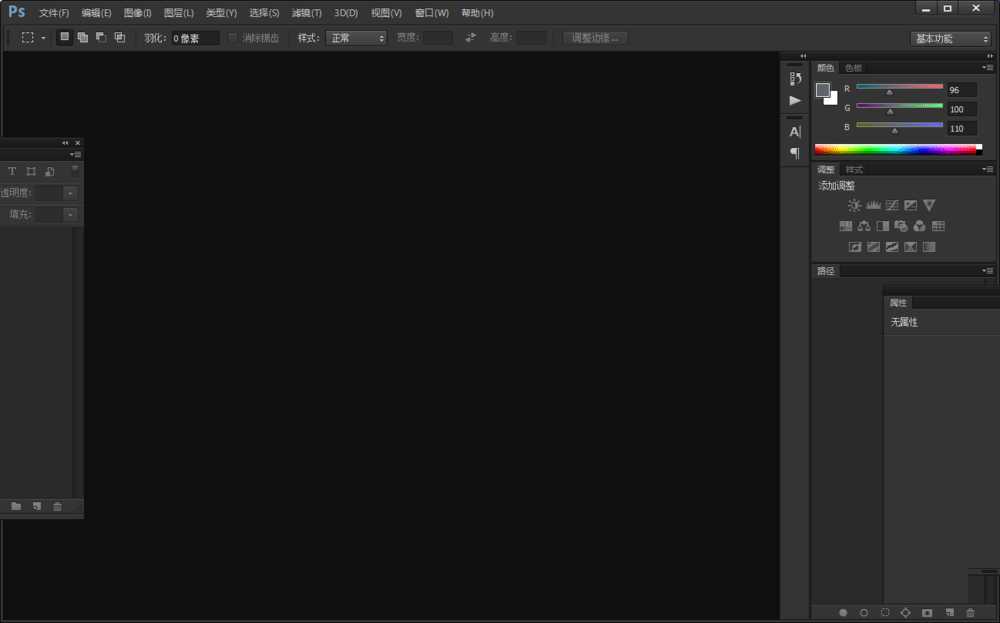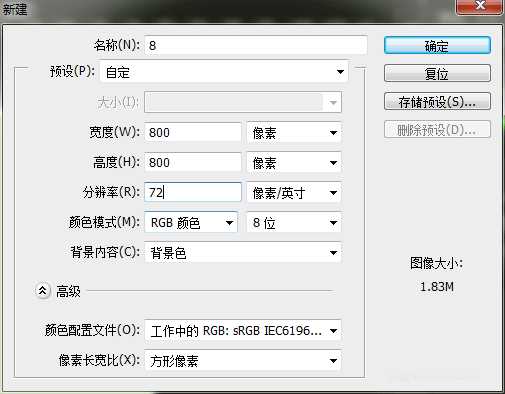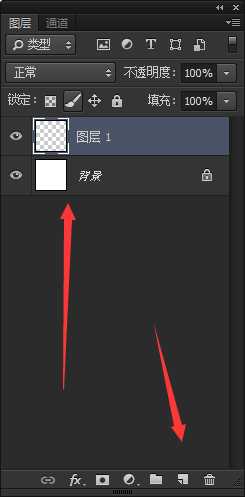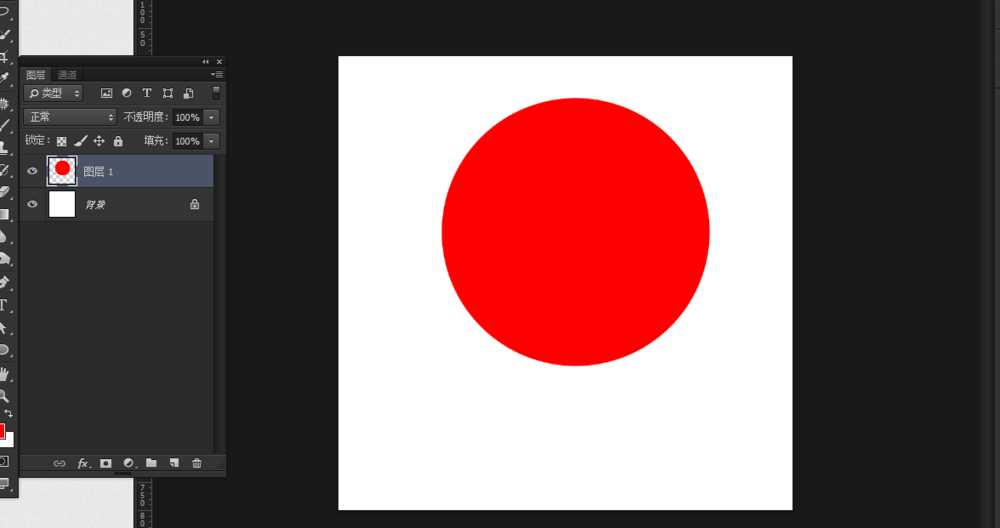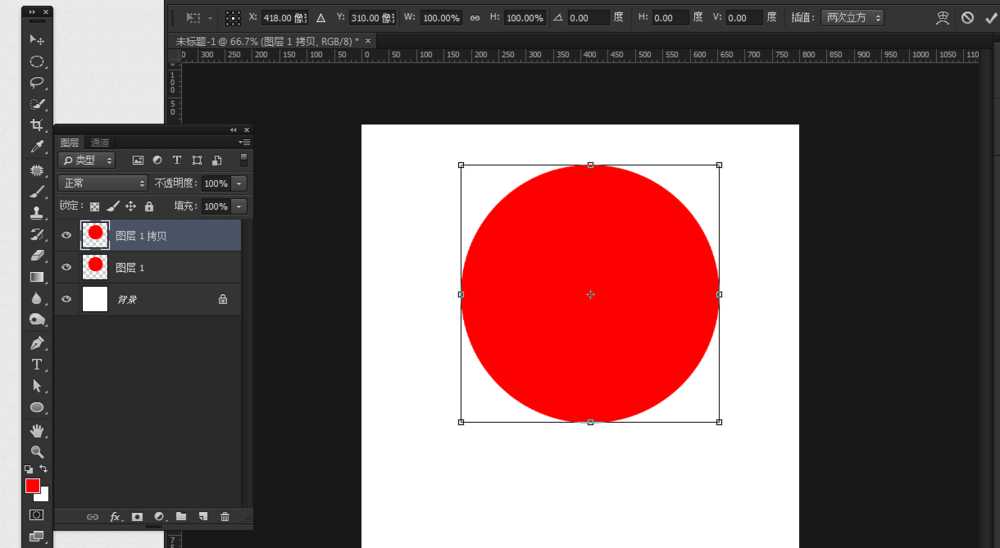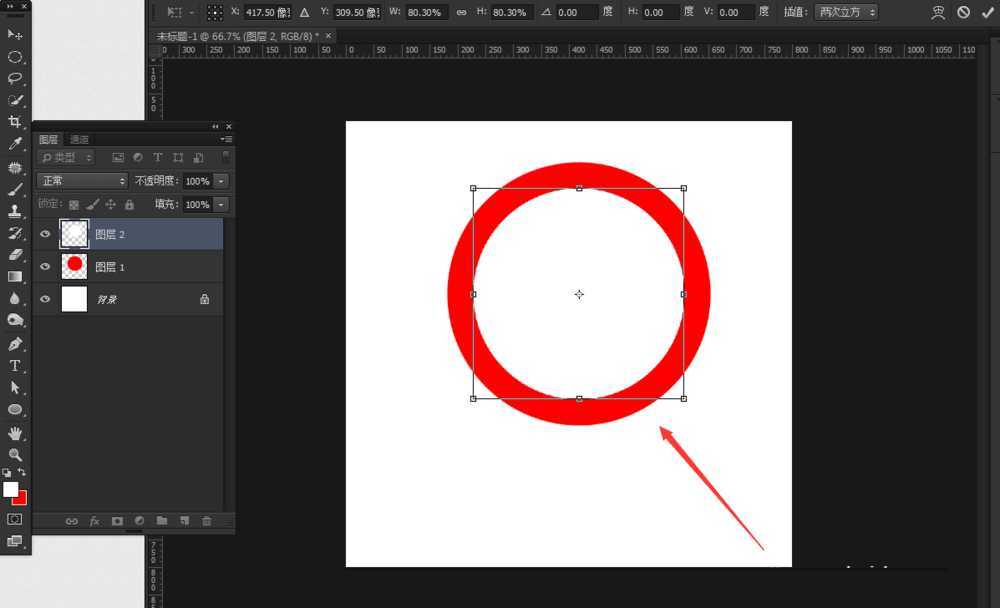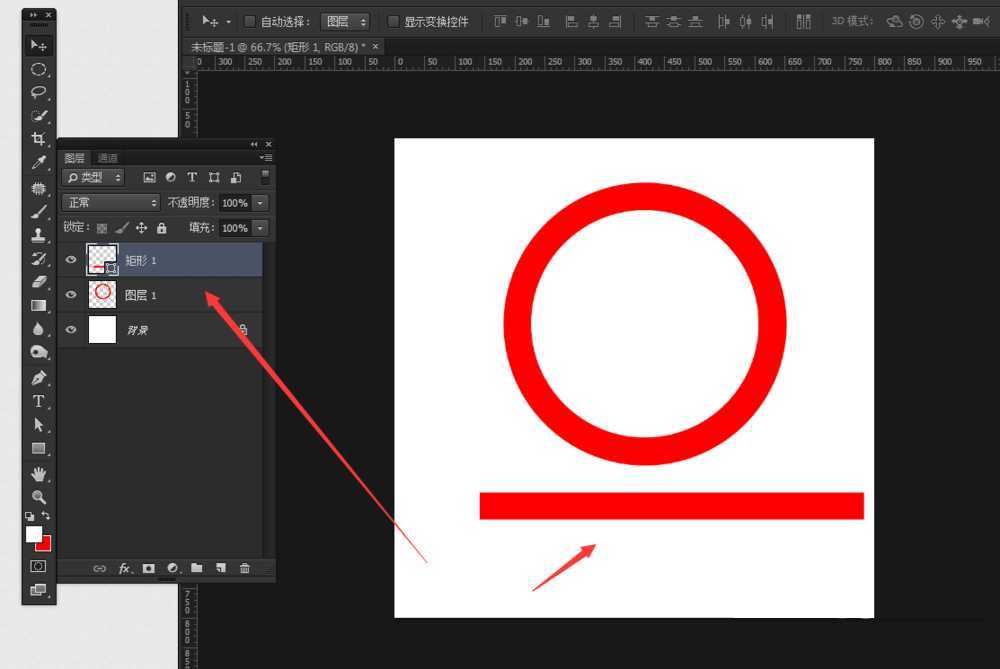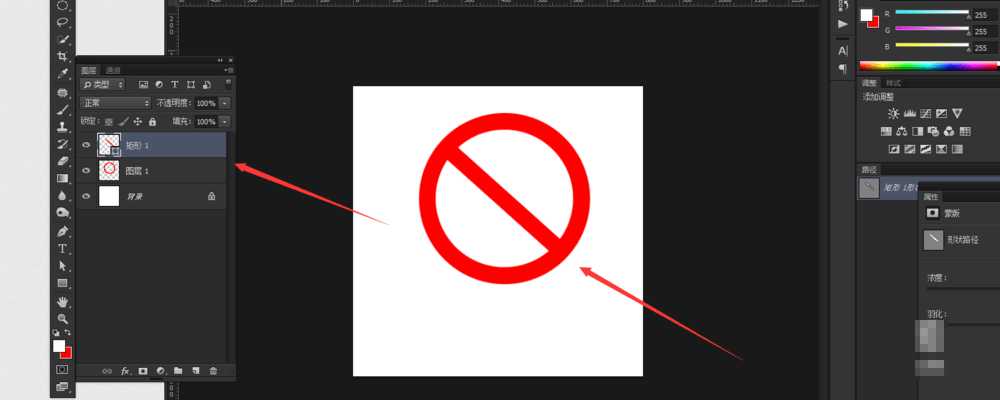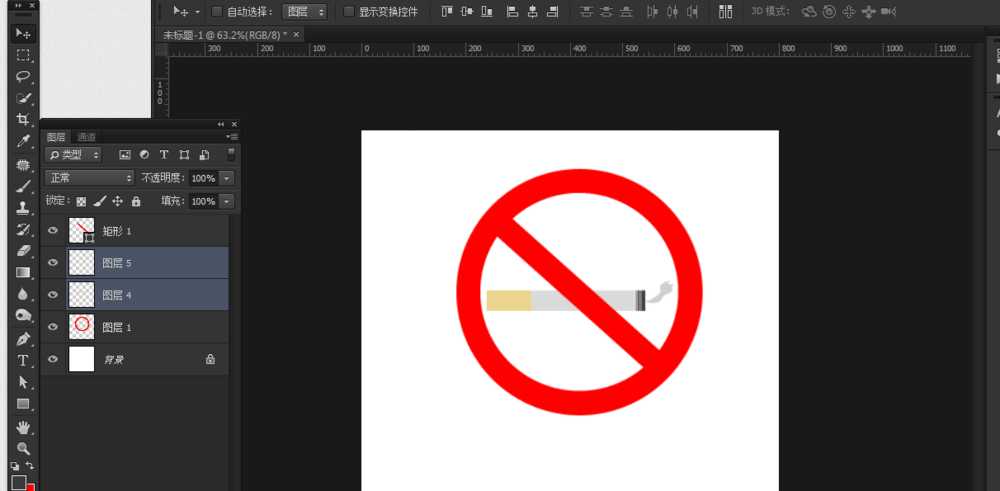怎么用PS制作禁止吸烟的标志?在之前的教程中小编已经给大家分享过制作各种禁止标志的一些教程,今天小编就给大家介绍使用ps简单制作禁止吸烟图标的方法教程,方法不难,只要简单10步即可制作出一个禁止吸烟图标,好了,话不多说,下面让我们开始吧!
效果图:
主要过程:
一、打开ps,自己操作试试
二、新建新画板800*800像素
三、新建一个图层
四、用椭圆选框工具,画出一个圆形,并且填充 颜色
五、复制图层一,然后ctrl+t,自由变换
六、同时按住alt+shift键,同时缩小,然后填充白色,或者按出选区删掉中间部分
七、用矩形工具画出矩形
八、用矩形放在圆形的中间
九、画出烟的形状或者自己需要的形状
十、成品图
教程结束,以上就是关于怎样用PS做禁烟标志?ps简单制作禁止吸烟图标教程的全部内容,希望大家喜欢!
相关教程推荐:
Coreldraw教程:绘制“禁止吸烟”的标志
Photoshop简单制作禁止拍照图标
PS制作禁止喧哗的宣传语