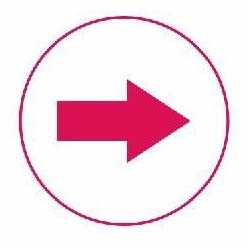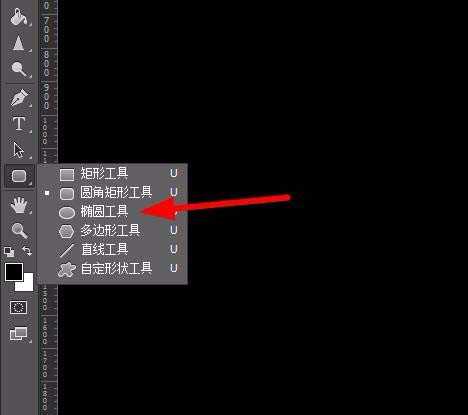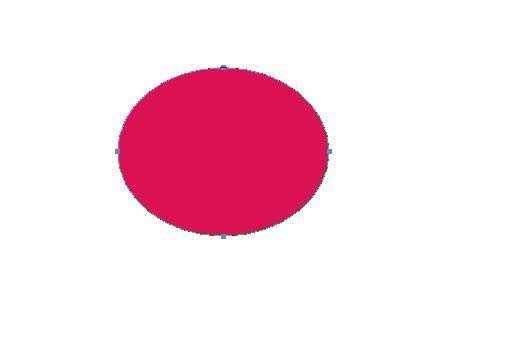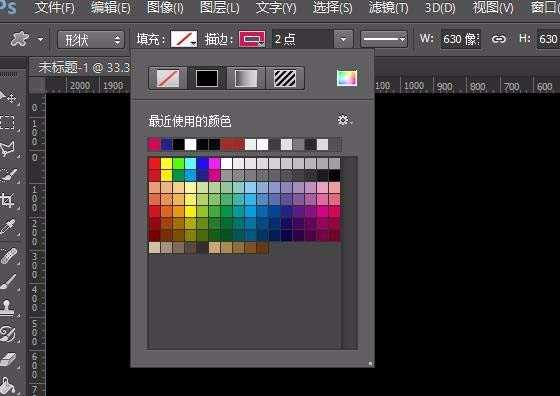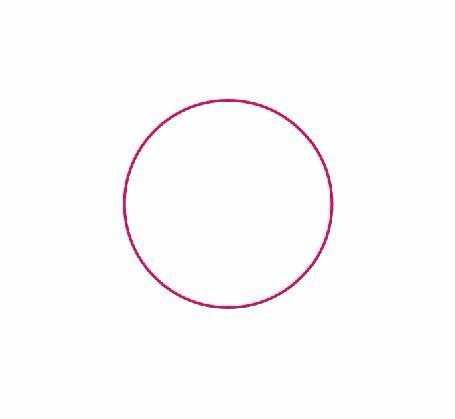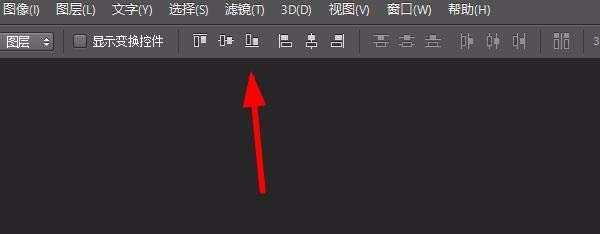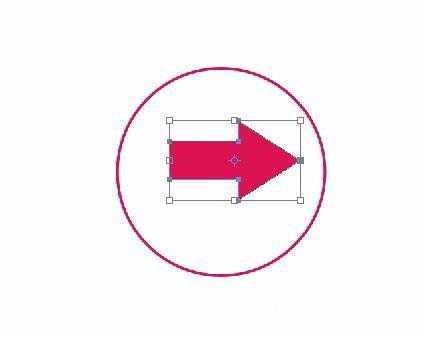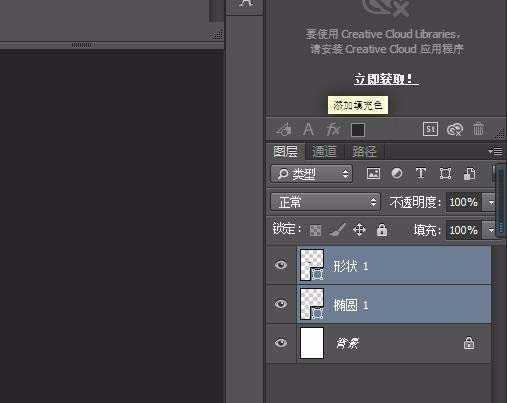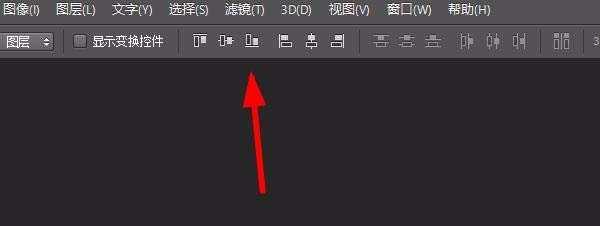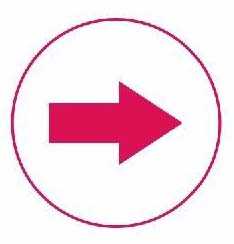ps想要绘制一个简单的图标,主要应用了形状工具,下面我们就来看看详细的教程。
- 软件名称:
- Adobe Photoshop 8.0 中文完整绿色版
- 软件大小:
- 150.1MB
- 更新时间:
- 2015-11-04立即下载
1、新建图像找到,形状工具,在画面的最左侧,点击它会自动弹开。
2、我们在画布上拖动,拖出来可能是这样的图片,
3、这里我们需要单击图像,再看看左上角的,这里是选择填充,这里分为是内填充,还是边缘填充,选择边缘填充,
4、接下来,还是需要找一个原来的形状工具,但是这次选择的是,多边形或者自定义形状工具,在选择后,看看画布的中间位置有这的形状工具,选择箭头
5、拉出一个箭头,在圆圈内,但是位置肯能不是很好,或者大小不一,所以我们还得调整,大小,用ctrl+t.形状变形工具。
6、大小用鼠标配合键盘的ctrl/shift键,调节大小,但是有可能位置不对,那么接下来就是需要做对齐调整,选择两个图层,
7、选择上边的居中对齐,上下对齐,可以多尝试。
8、最后成品就出来了,保存一般格式就是jpg活着jpg,但是方便下次更改还是需要保存psd格式。
以上就是绘制一个简单图标的过程,很简单,需要的朋友额可以学习一下,请继续关注。
相关推荐:
ps怎么制作唱片公司Logo?
PS怎么将图片logo转化为矢量图标?
ps怎么设计logo? ps设计字母logo的教程