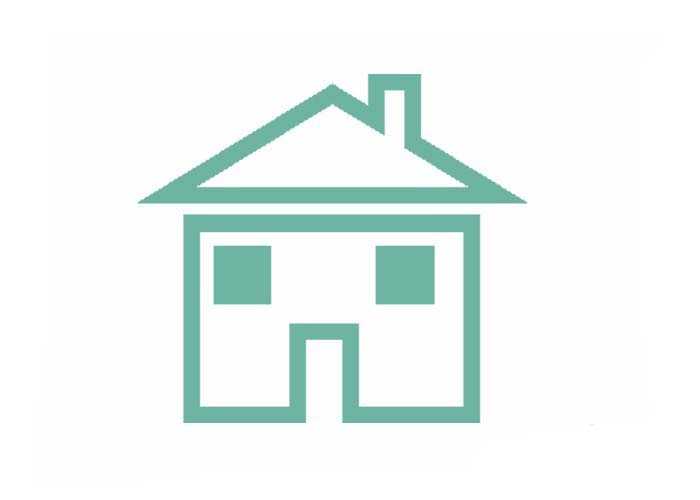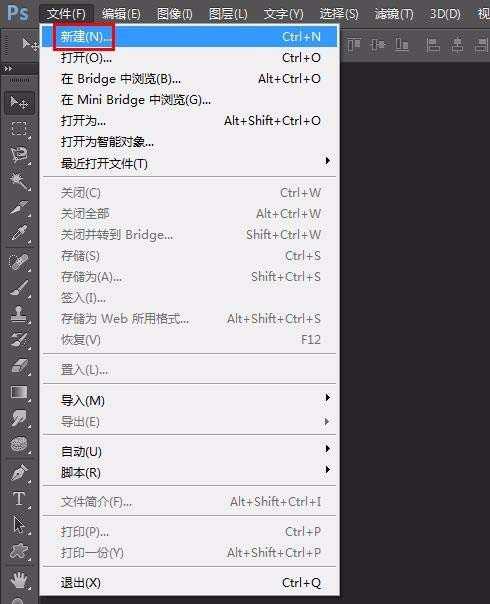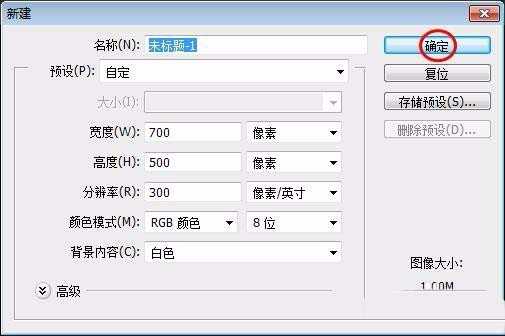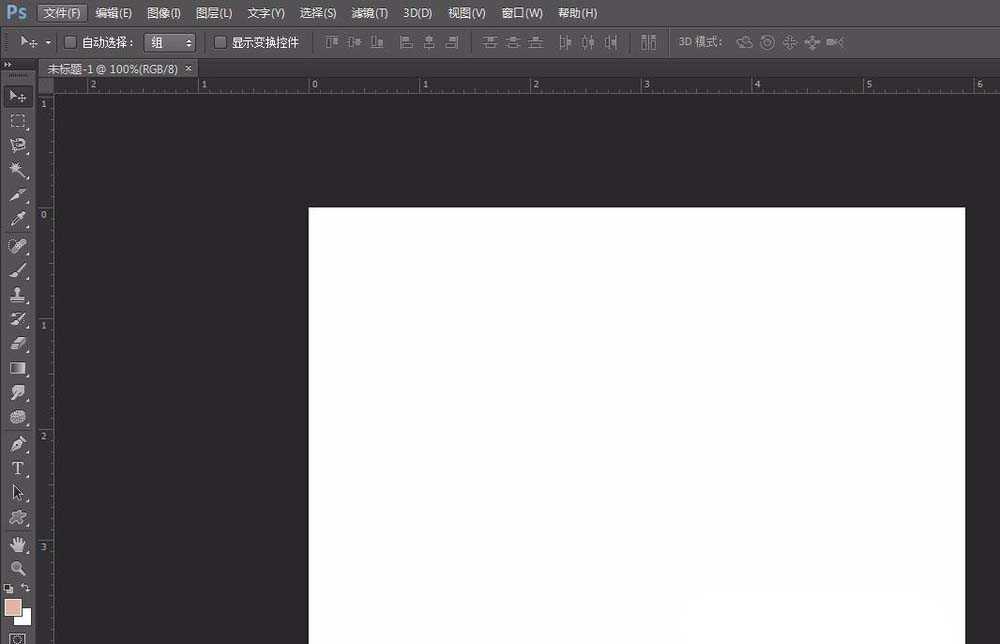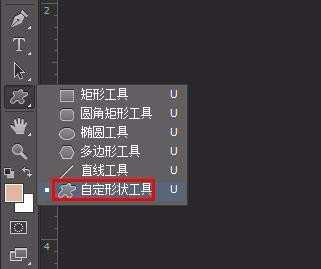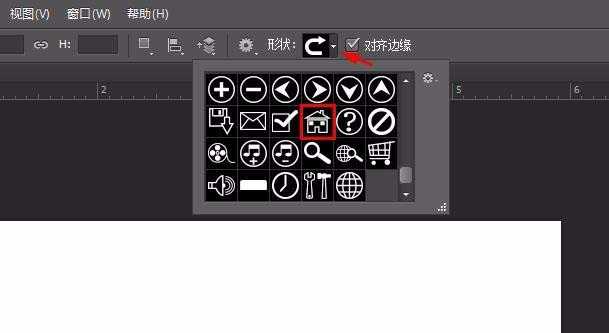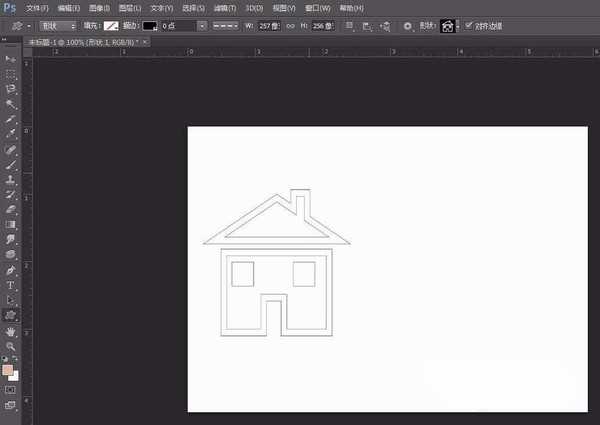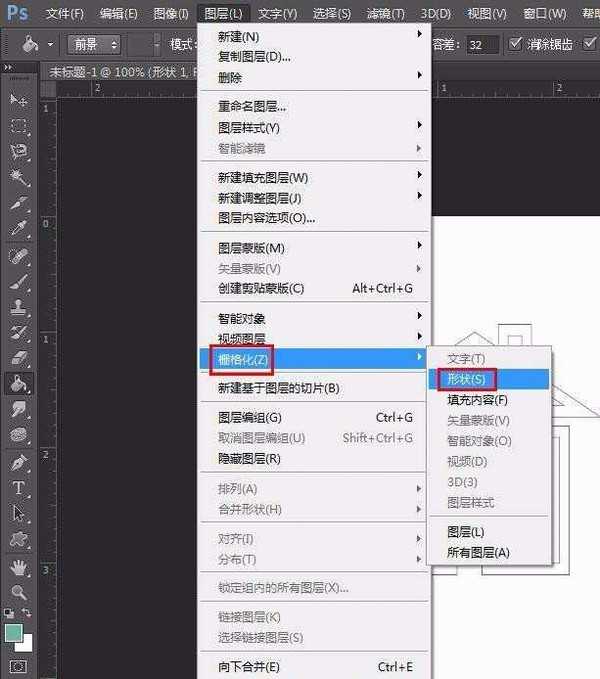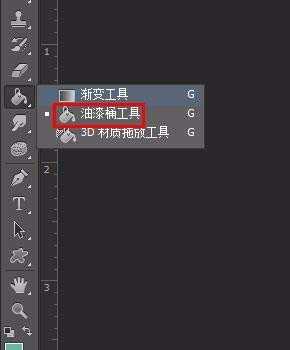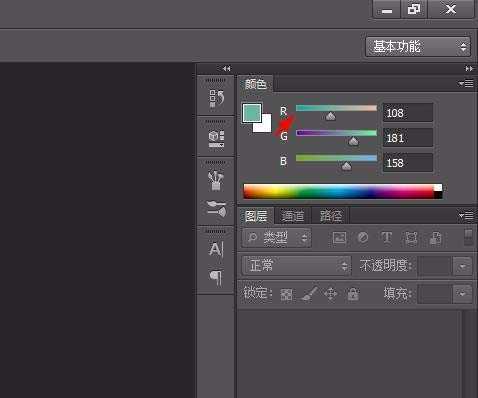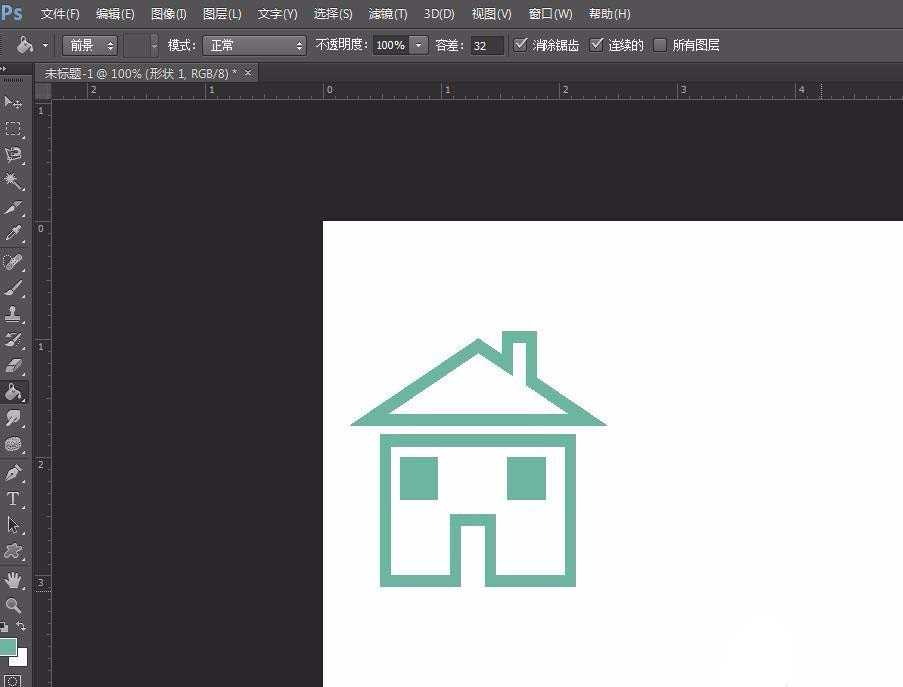ps中想要画一个小房子图标,该怎么画小房子标志矢量图呢?下面我们就来看看详细的教程。
- 软件名称:
- Adobe Photoshop CC 2019 20.0 简体中文安装版 32/64位
- 软件大小:
- 1.73GB
- 更新时间:
- 2019-12-04立即下载
1、打开ps软件,新建一个白色画布,尺寸根据自己的需要设定。
2、在左侧工具栏中选择“自定义形状工具”。
3、在上方形状选择框中选择小房子形状。
4、按住鼠标左键在画布中拖动出合适大小的房子。
5、在菜单栏“图层”中选择“栅格化--形状”选项。
6、在左侧工具栏中选择“油漆桶工具”,在最右侧颜色板中选择所需的颜色。
7、单击房子处,给小房子填充上颜色。
以上就是ps绘制小房子矢量图的教程,希望大家喜欢,请继续关注。
相关推荐:
ps怎么手绘扁平化的夜景房屋插画?
ps怎么合成屹立在悬崖上的鸭梨房屋?
ps怎么画房屋图并上色? ps绘制卡通房的教程