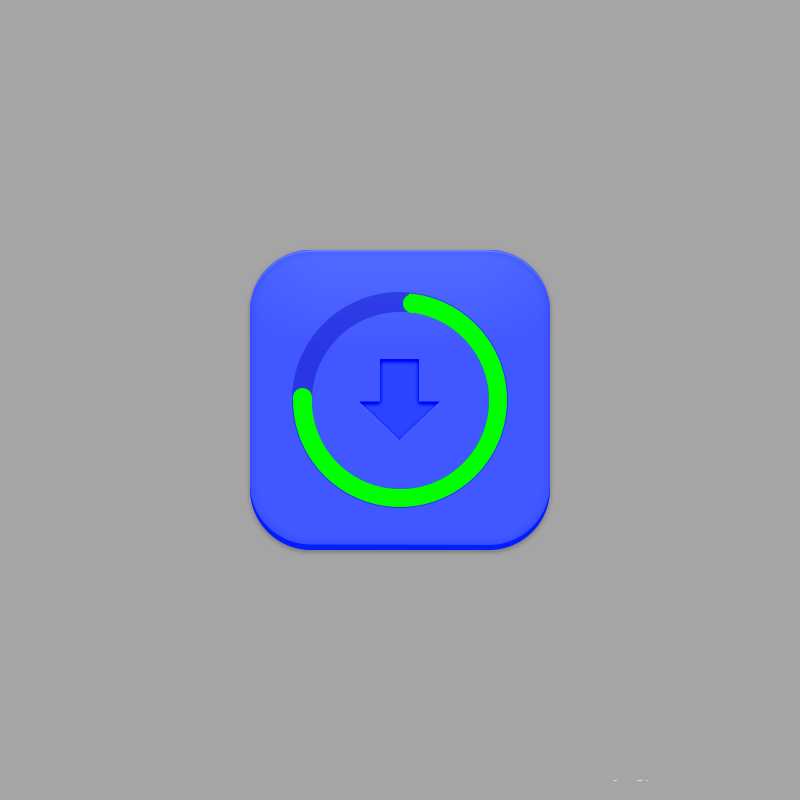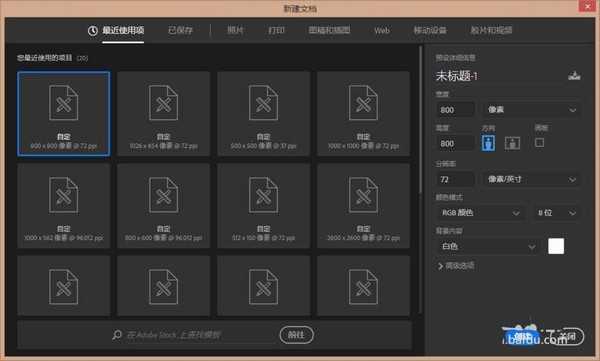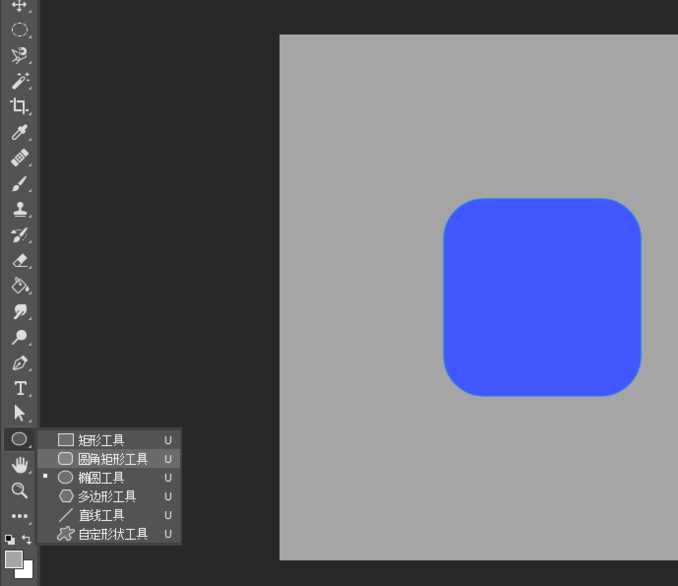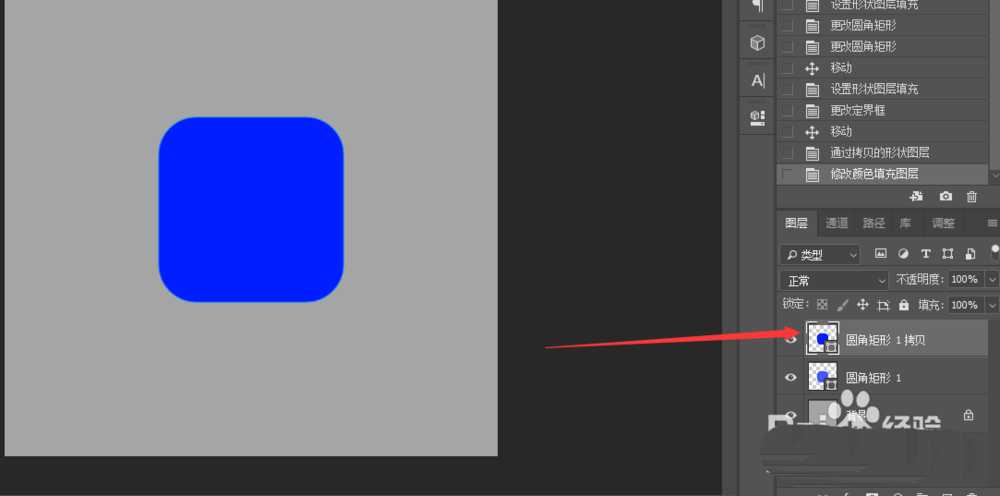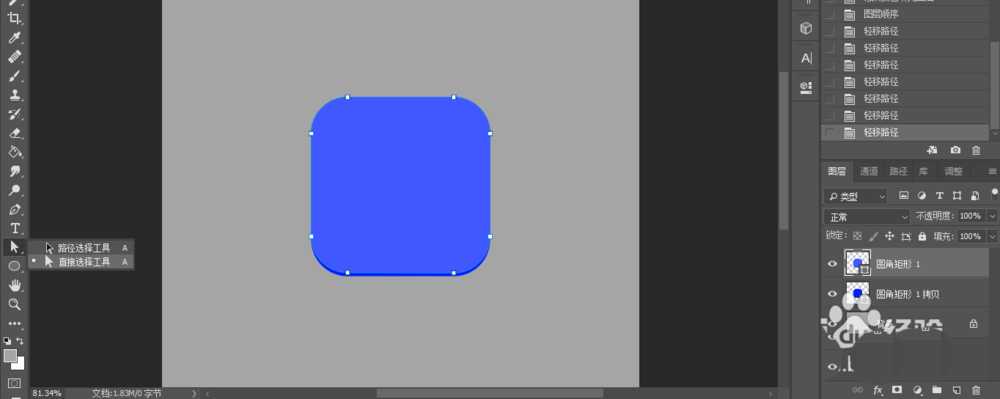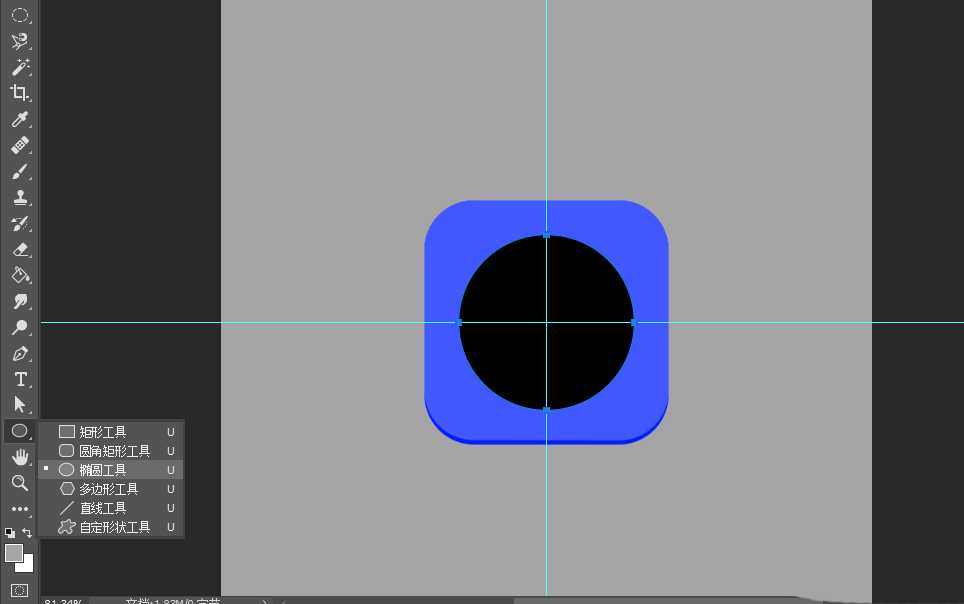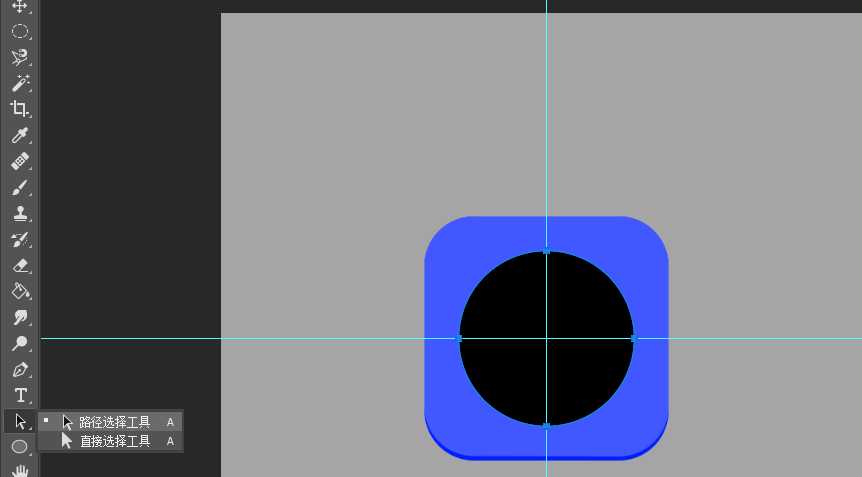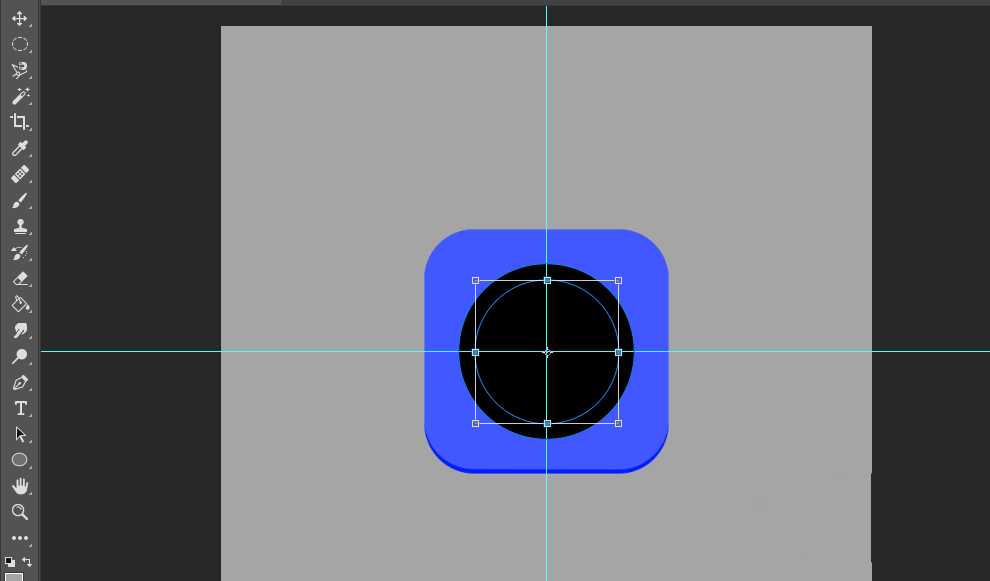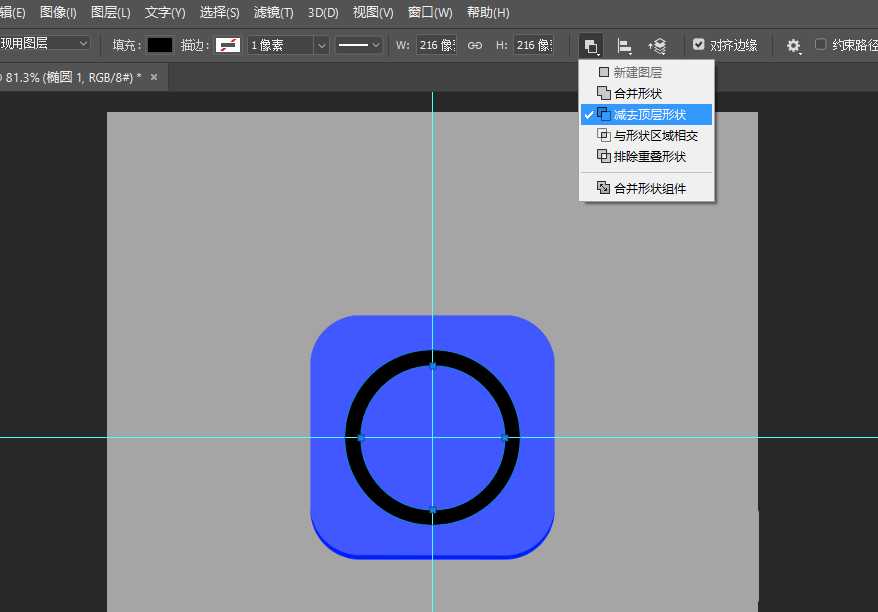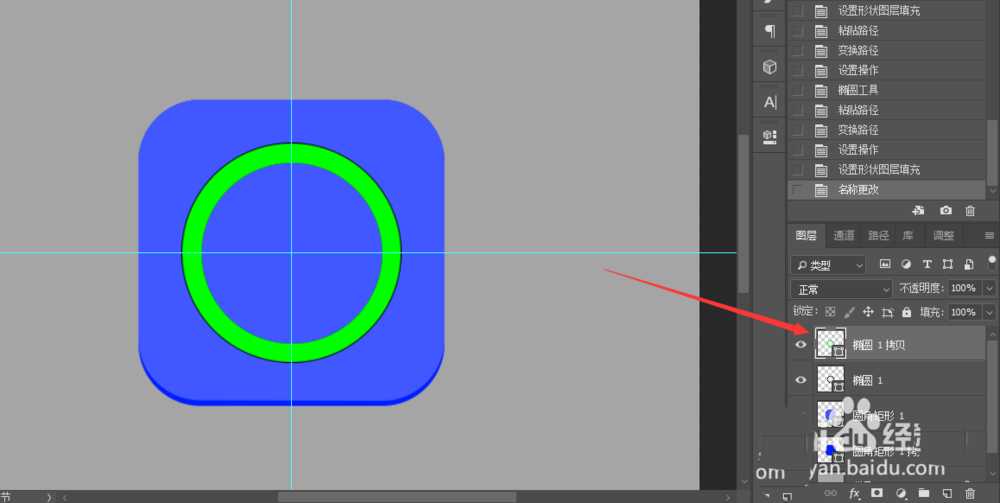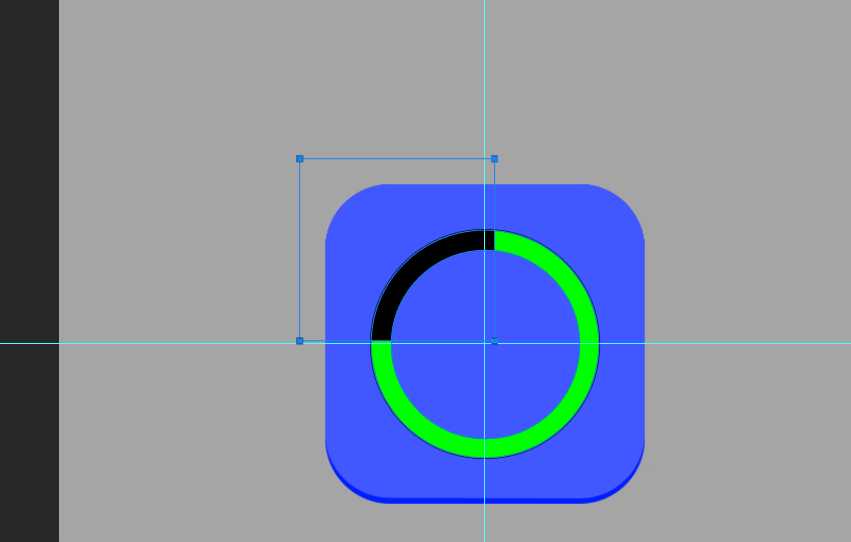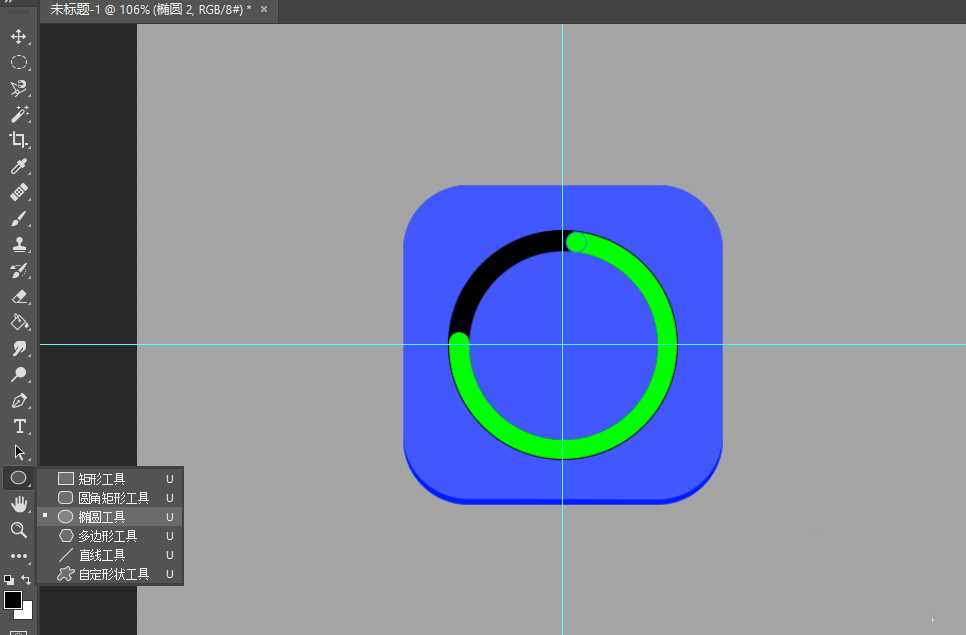ps中想要设计一款蓝色的下载图标,该怎么设计呢?下面我们就来看看详细的图文步骤,效果图。
- 软件名称:
- Adobe Photoshop 8.0 中文完整绿色版
- 软件大小:
- 150.1MB
- 更新时间:
- 2015-11-04立即下载
1、新建一个文档,大小随意
2、填充一个背景颜色,再用圆角矩形工具画一个圆角矩形,颜色随意
3、Ctrl+J复制一层,修改比刚刚图层颜色深一些的颜色
4、把深颜色的图层放到下方,在选择直接选择工具,把图形下方的四个角向上拖动几个像素
5、选择椭圆工具,画一个正圆,填充黑色
6、选择路径选择工具,点击圆形
7、Ctrl+C复制然后Ctrl+V粘贴路径,Ctrl+T把复制出来的路径缩小,大小随意,确定
8、选择减去顶层形状,然后得到这样的效果
9、复制一层,填充一个颜色
10、选择矩形工具,按住Alt拖一个形状
11、用椭圆工具画两个小圆,放到两端
上一页12 下一页 阅读全文