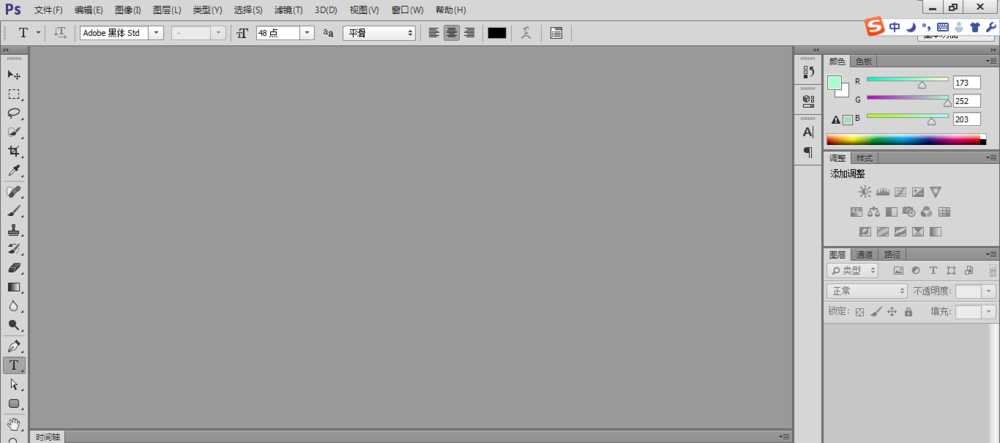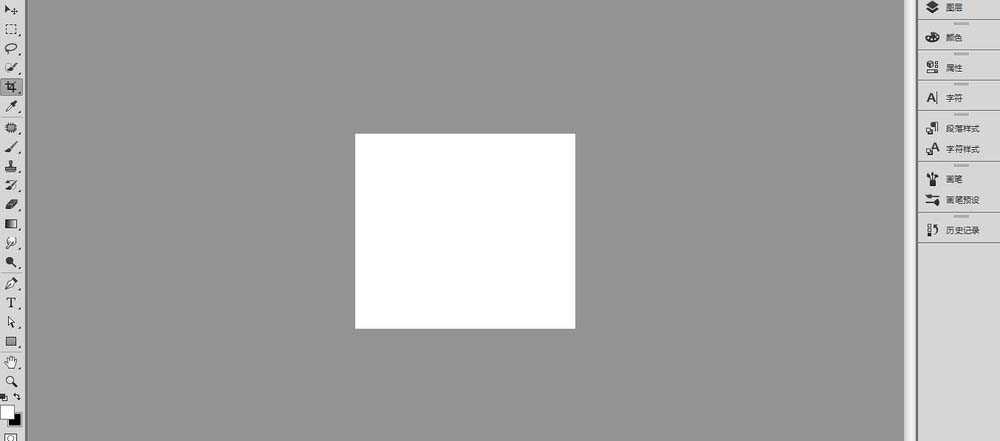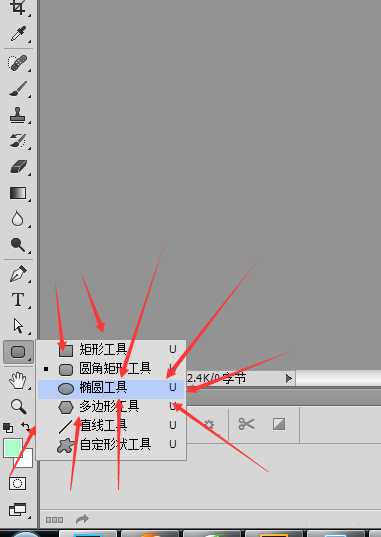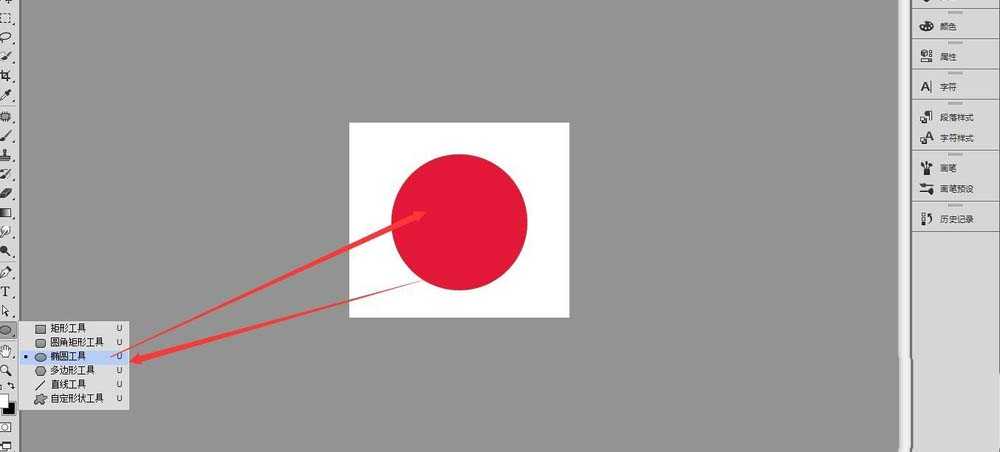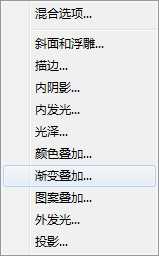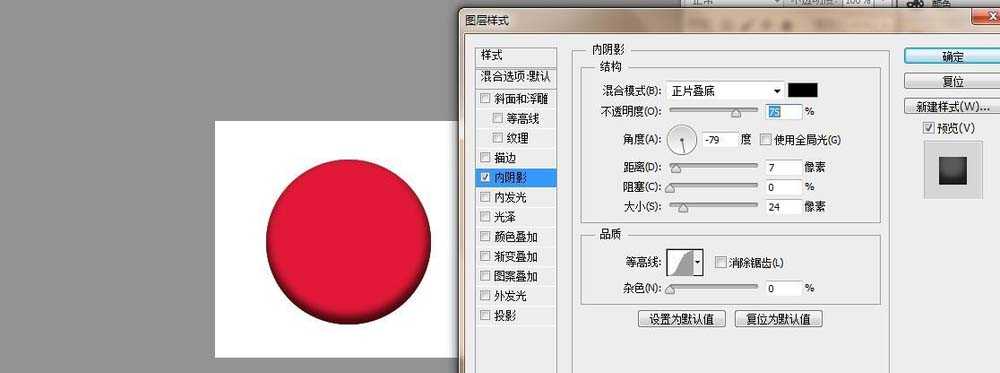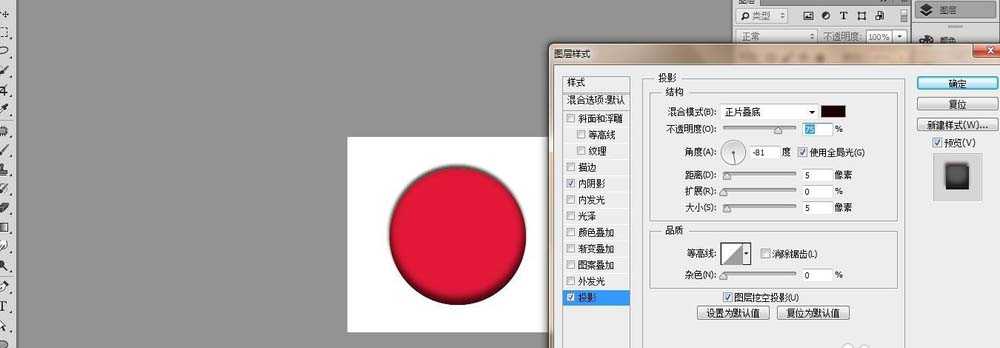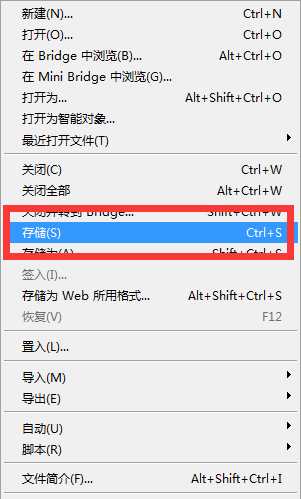ps中想要设计一款立体的红色按钮,该怎么设计呢?下面我们就来看看ps设计红色圆形按钮的教程。
- 软件名称:
- photoshop cs6破解补丁
- 软件大小:
- 1.18MB
- 更新时间:
- 2014-02-07立即下载
1、打开电脑中安装的ps,ctrl+n新建一个空白文档,颜色为白色,点击确定
2、选中椭圆工具,用椭圆工具在文档中画一个圆,颜色为红色
3、选中椭圆的图层,在图层下面的单击fx,给这个椭圆的图层添加图层样式内阴影,参数设置如图,点击确定按钮
4、然后加图层样式投影,参数设置为如图,点击确定
5、选中文字工具,用文字工具在这个圆中输入文字,小编输入的是确定,字体颜色为白色,点击确定,如图
6、点击文件,存储,存储到任意位置,选择自己需要的文件格式,单击保存按钮。如图
以上就是ps设计红色圆形按钮的教程,希望大家喜欢,请继续关注。
相关推荐:
ps怎么设计圆形的中间凸起的水晶按钮?
ps怎么设计一款圆形带有数字的播放按钮?
PS怎么制作多层圆形金属感超强的按钮?