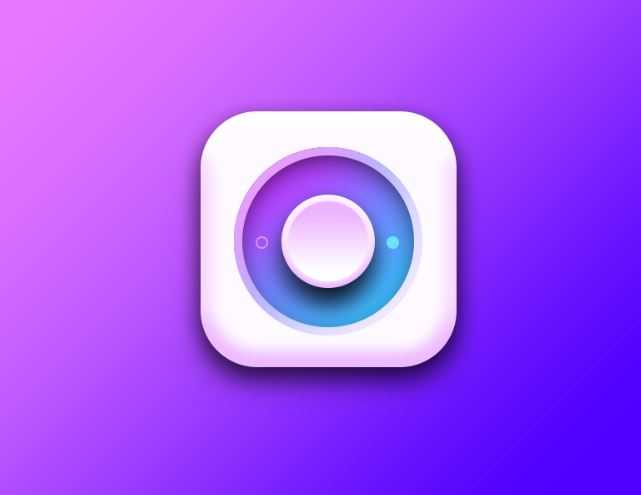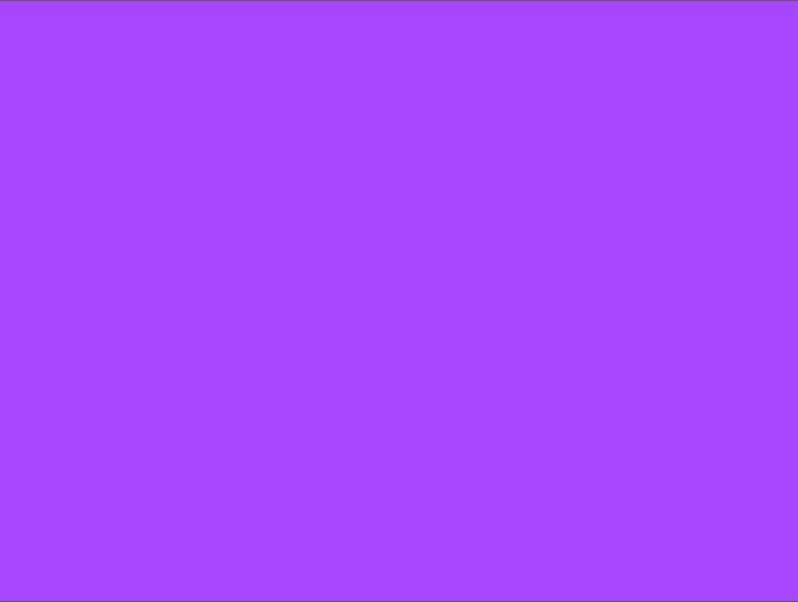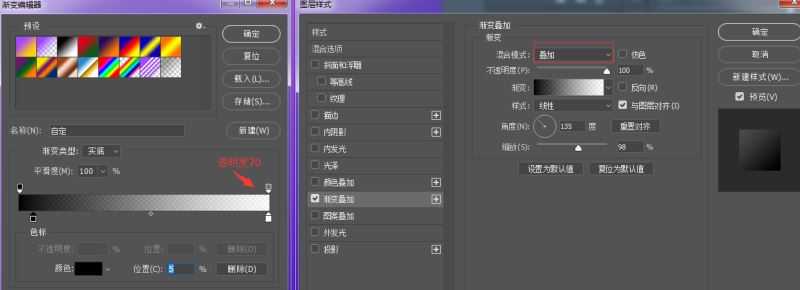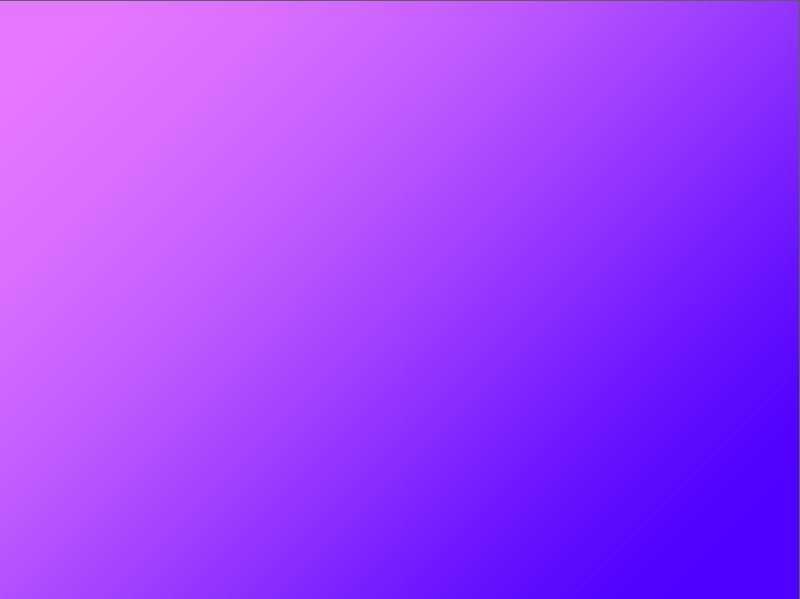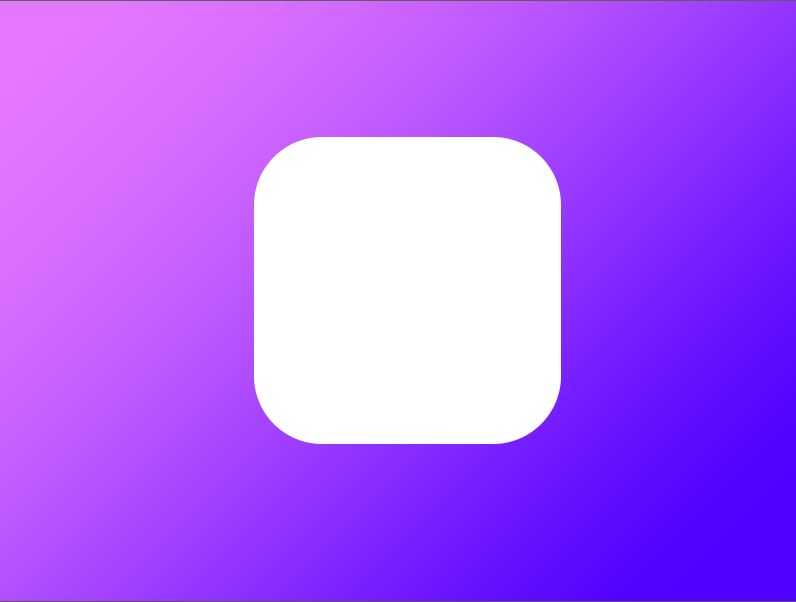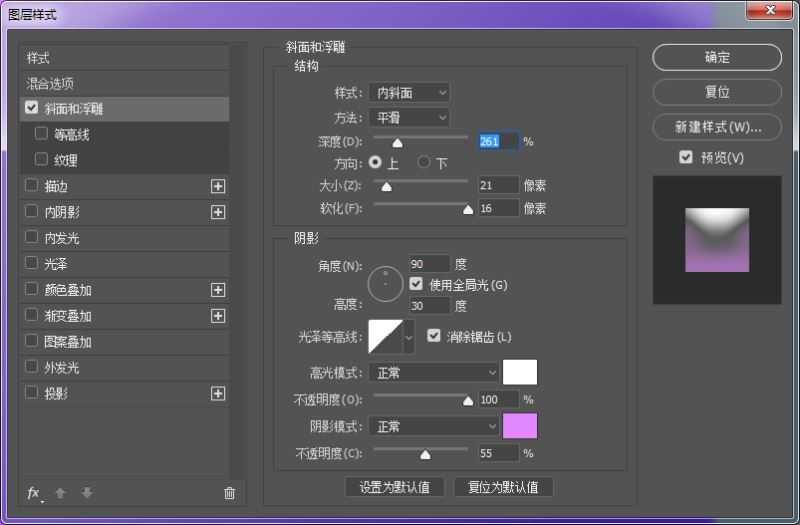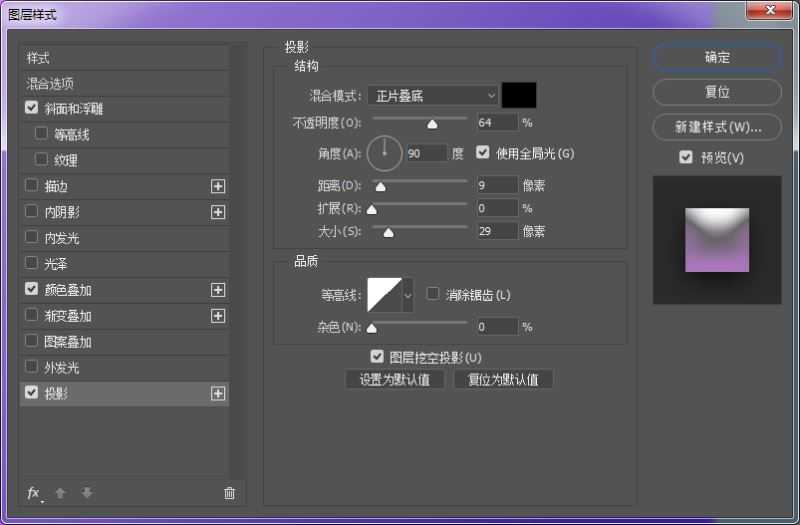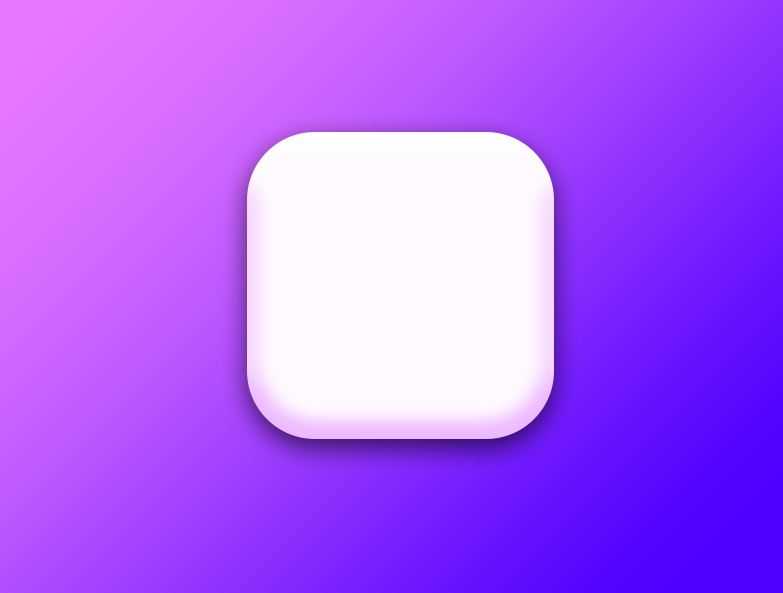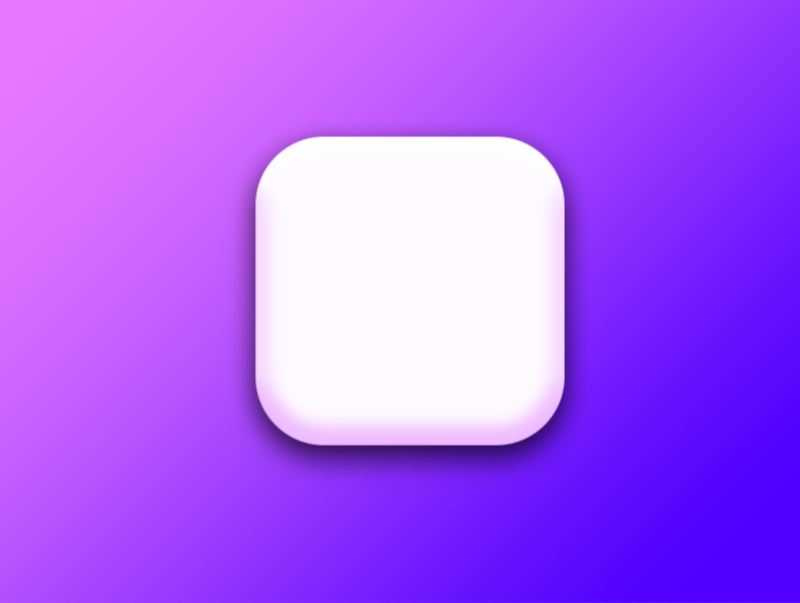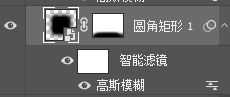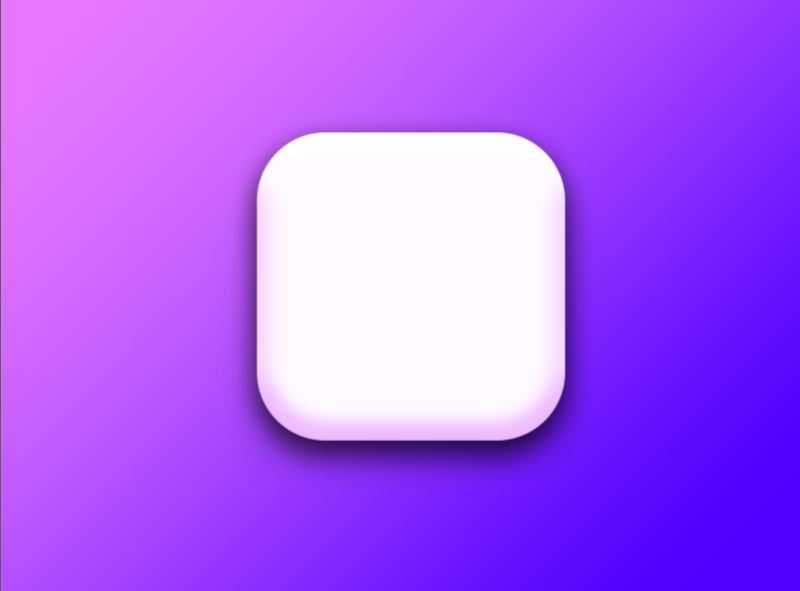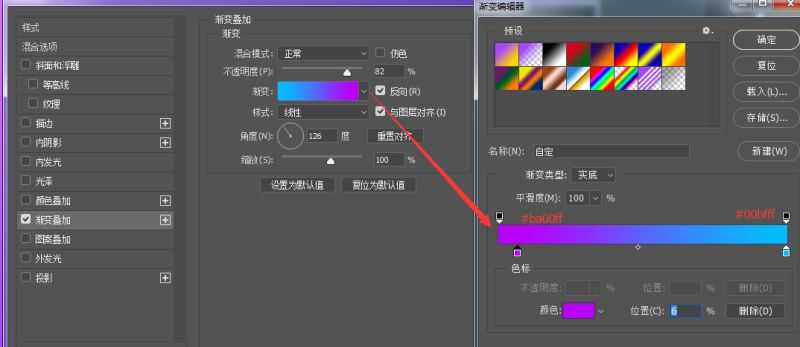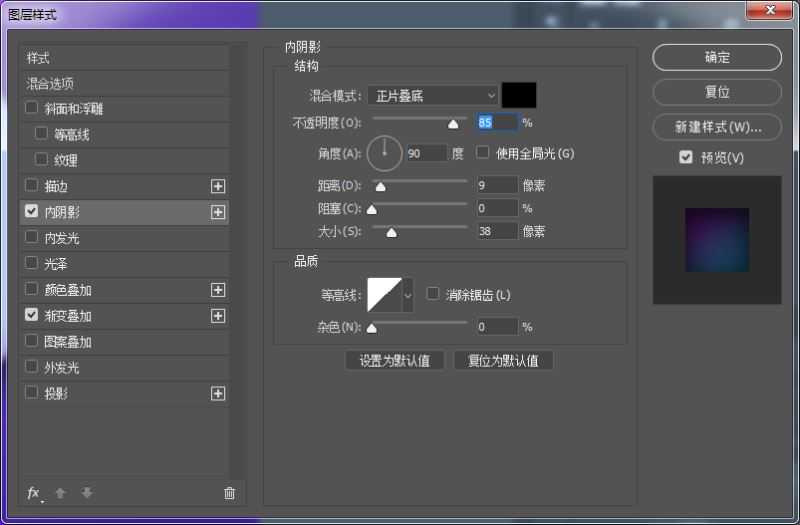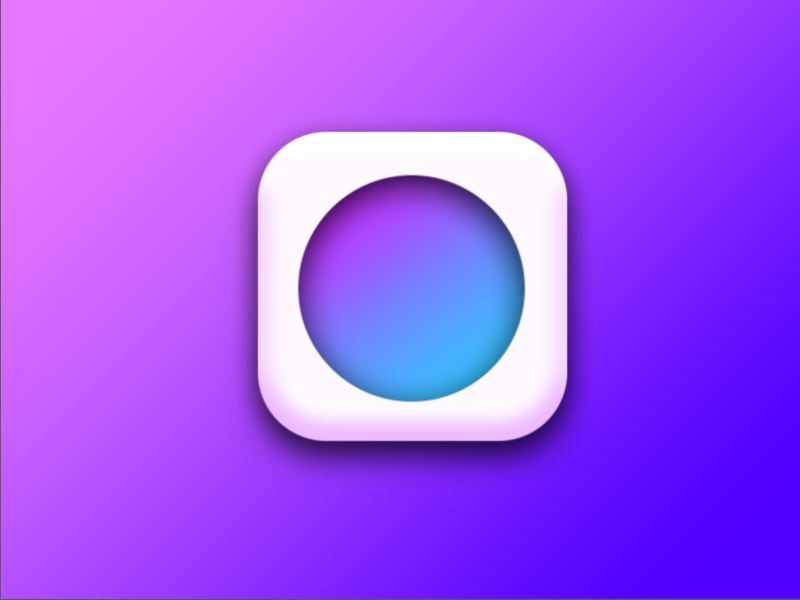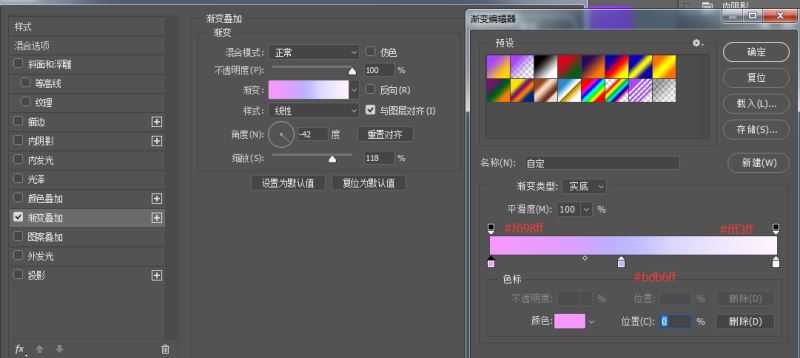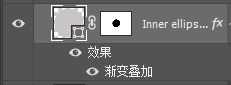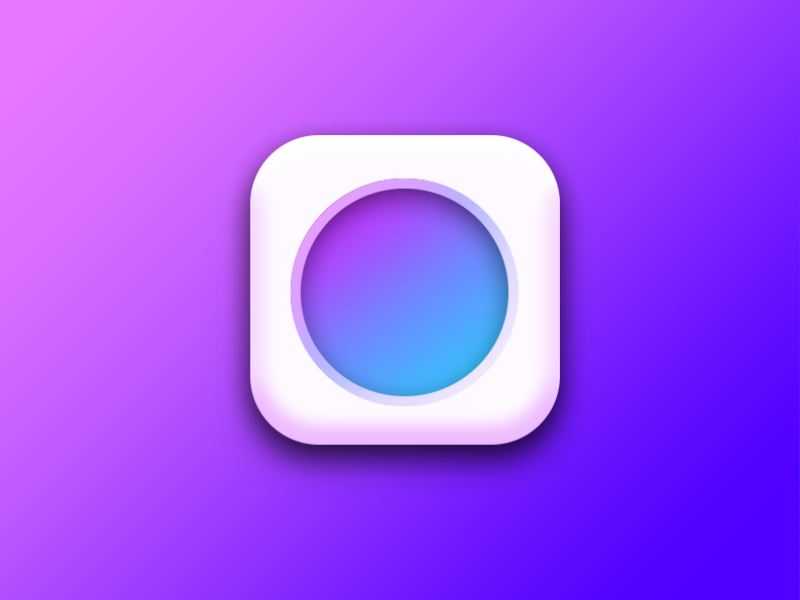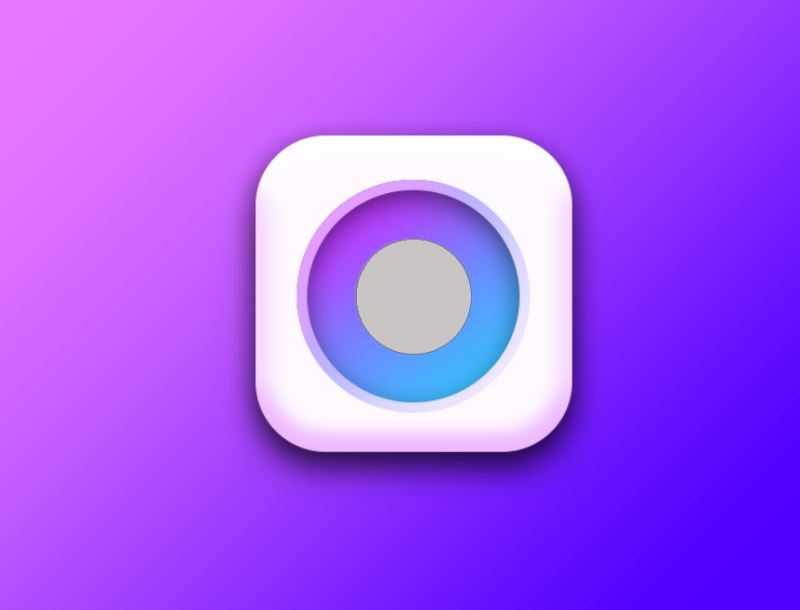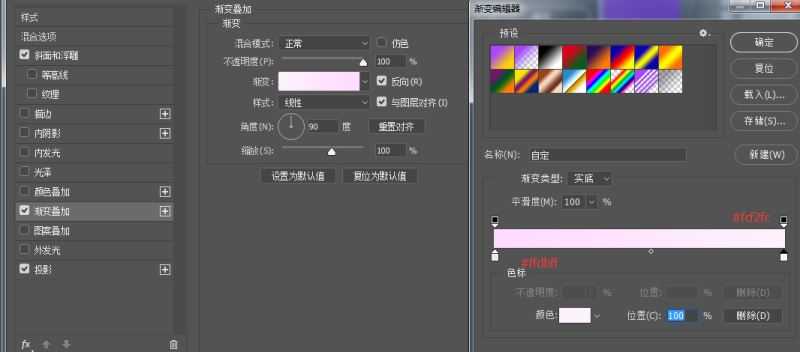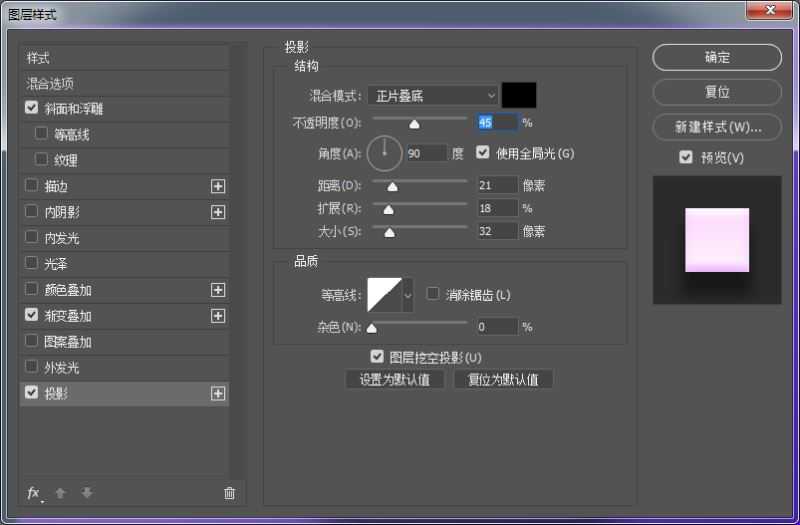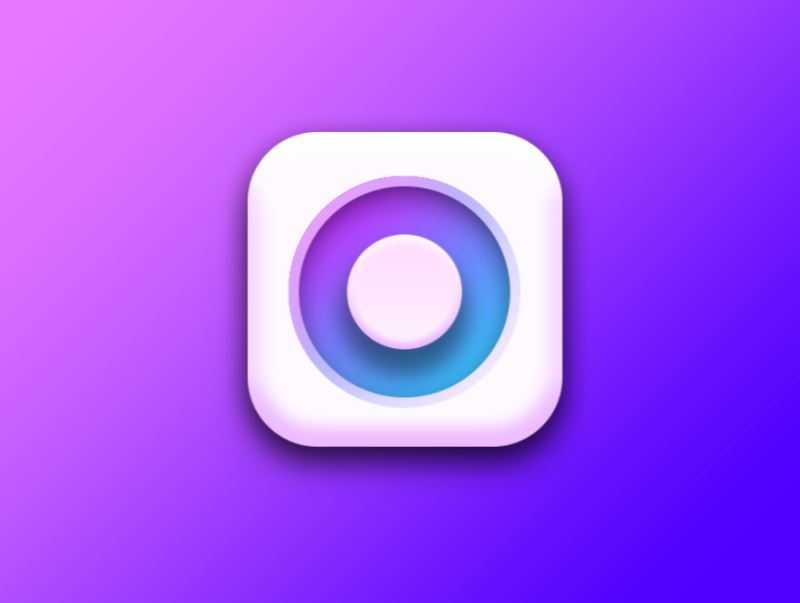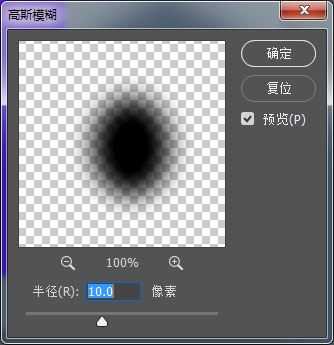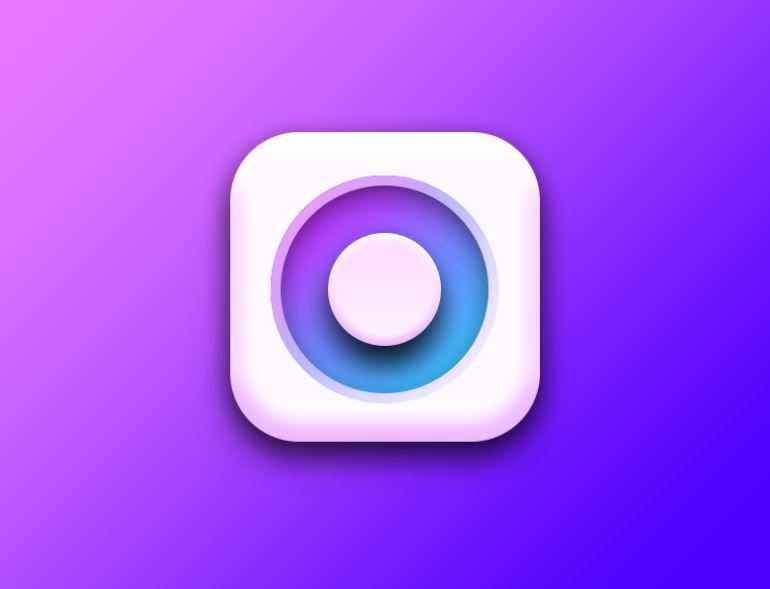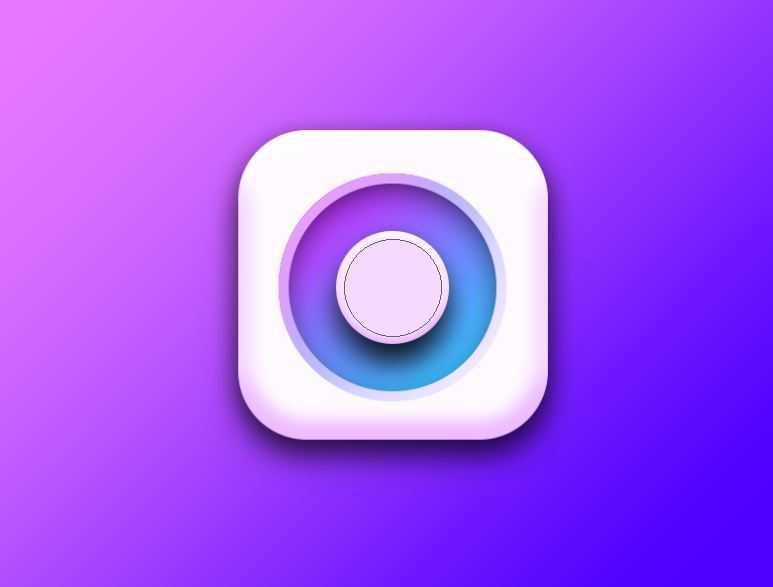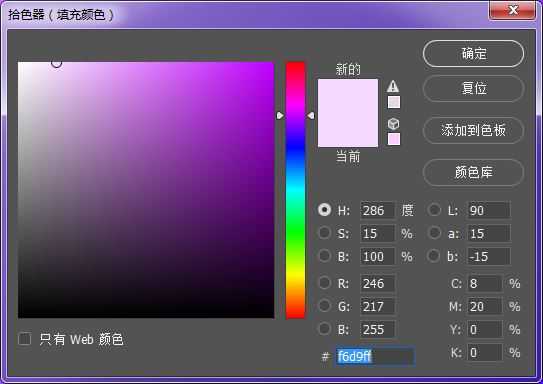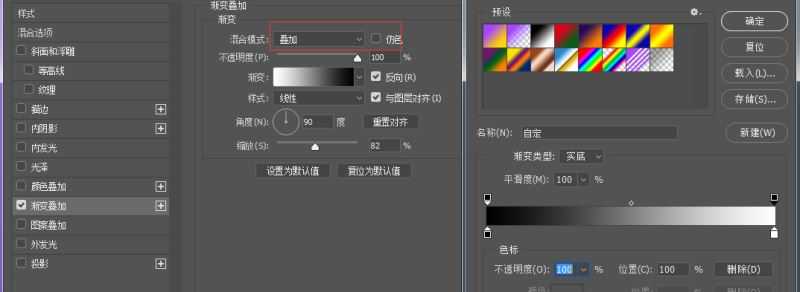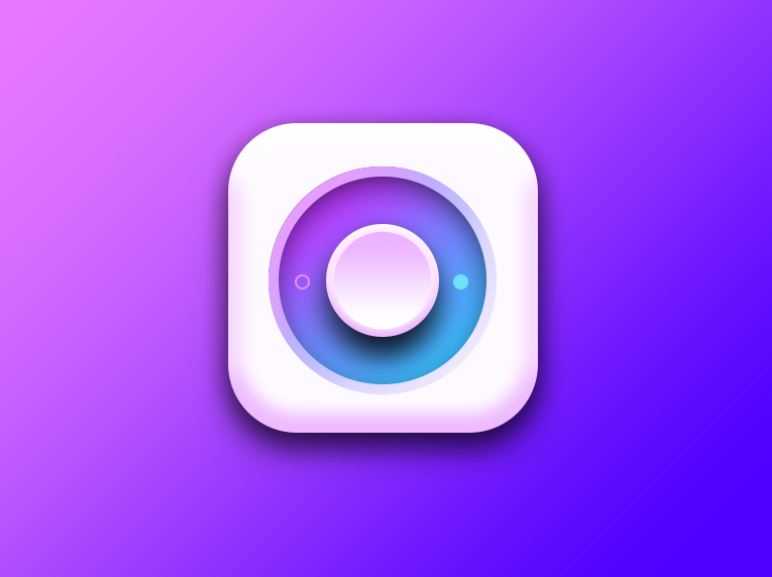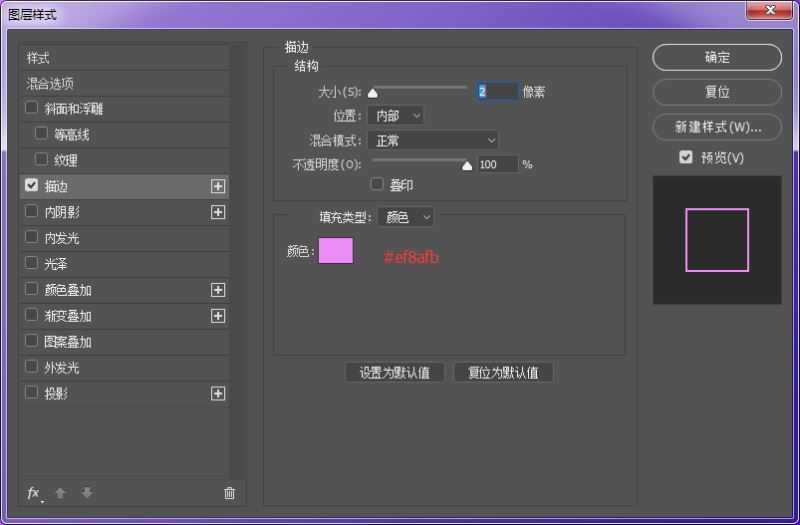ps怎样设计一个色彩靓丽的方形按钮图标?运用PHOTOSHOP软件,可以很简单的制作大家想要的照片,下面和小编一起来看看具体步骤吧。
最终效果:
具体步骤:
建立画布800x600pi,填充颜色为#a846ff。
复制一层做一个渐变叠加
得到画板效果
接下来我们做按钮,建立一个圆角矩形308x308pi,半径为68
给椭圆矩形做效果,混合模式:斜面浮雕——颜色叠加——投影
看过前面课程的同学应该知道,我们做完底部后,要一步步做投影。复制一层,填充黑色,下移20,高斯模糊15,图层不透明度25%。
在复制一层,高斯模糊为20,不透明度15
建立剪切蒙版,因为图标是一个椭圆矩形,阴影也要擦出来图标轮廓。
建立一个225×225的圆形,颜色渐变为
在建立一个226×226的大圆在外面
我们只是做外面的轮廓,留下边缘部分
建立112×112,的中心按钮
混合模式做图标效果
给按钮在做一个阴影,复制一个置于按钮下方。高斯模糊
大家看到我给这个圆左右压缩一点,光源从上方打过来,为了过渡自然,我们可以根据情况改变做阴影的形状,做完后图层透明度改为75%。
做一个96×96的中心圆
颜色填充
采用叠加效果,做渐变叠加
最后就是两个旁边显示状态按钮,大小为15x15pi。右边颜色填充为#6fe2fb,左边为描边
效果图:
教程到此结束,小伙伴是不是有所启发,何不自己动手尝试一下呢。
以上就是ps怎样设计一个色彩靓丽的方形按钮图标介绍。相信看完之后对大家一定有所帮助。更多PS教程请继续关注!
相关推荐:
ps内发光效果的按钮怎么设计?
ps怎样快速制作一个旋转空调按钮图标?
ps怎么制作一款立体滑动的UI按钮?