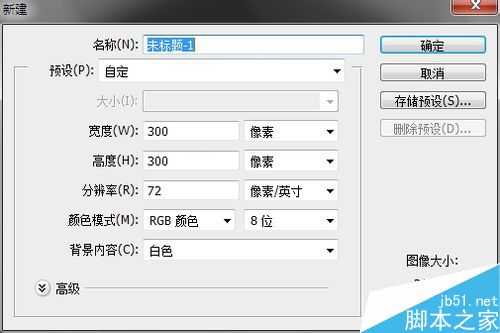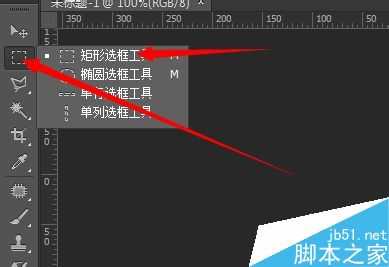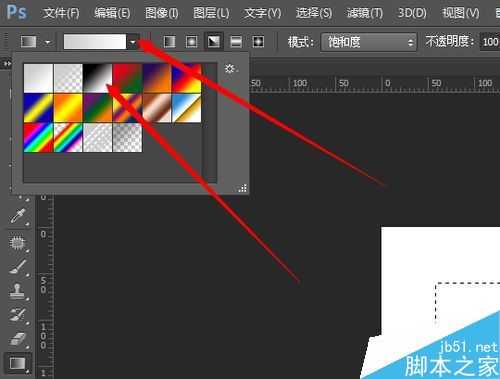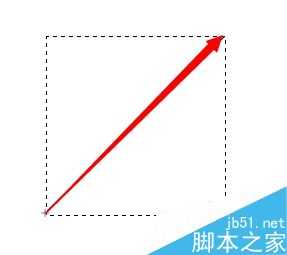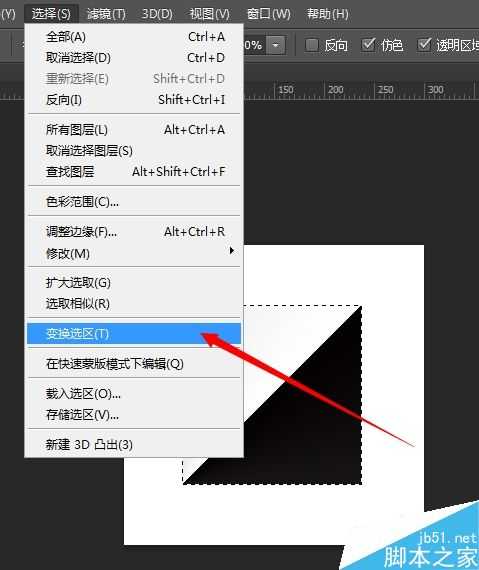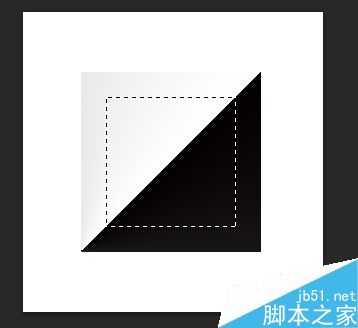这次教大家用Photoshop制作立体按钮,非常的简单,只要几步就搞定了,好了,下面我们一起来看看吧!
最终效果图:
步骤
1、新建一个文档,大小自己设置,根据自己情况设置,我这边宽高都300
2、按Ctrl+Shift+N新建一个图层,选择矩形选框工具
3、按住Alt+Shift,拖出一个正方形选框
4、选择渐变工具,点击上面的三角号,选择黑白渐变
5、对角线填充,如图所示
效果如图2
6、菜单栏中 选择-变换选区
7、按住Alt+Shift向内拖动,把选区等比例缩小一些,按回车确认
8、前景色调整为灰色,按下Alt+Del填充前景色,再按下Ctrl+D取消选区即可
以上就是Photoshop简单几步制作立体按钮过程,怎么样,大家学会了吗?希望这篇文章能对大家有所帮助!