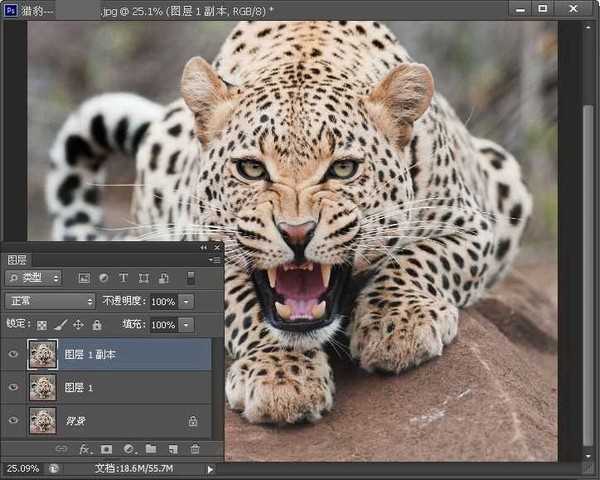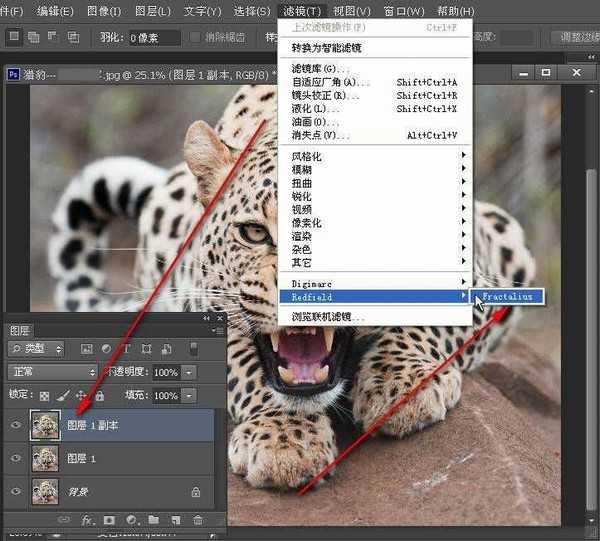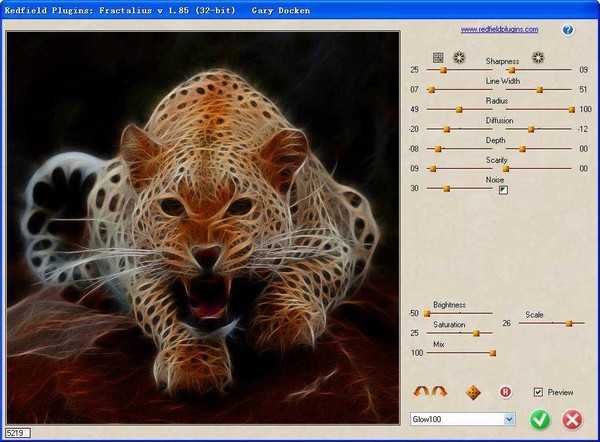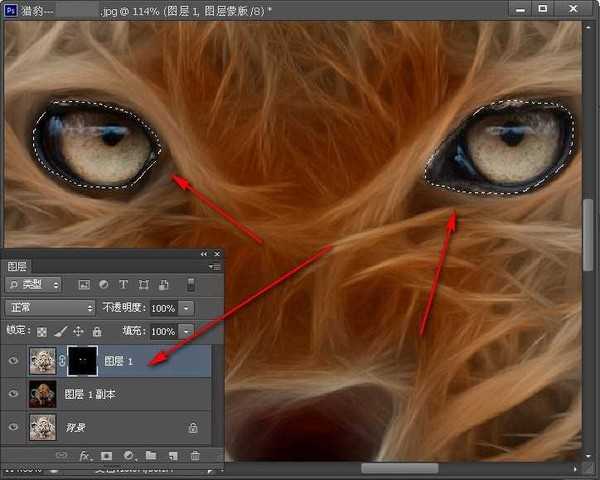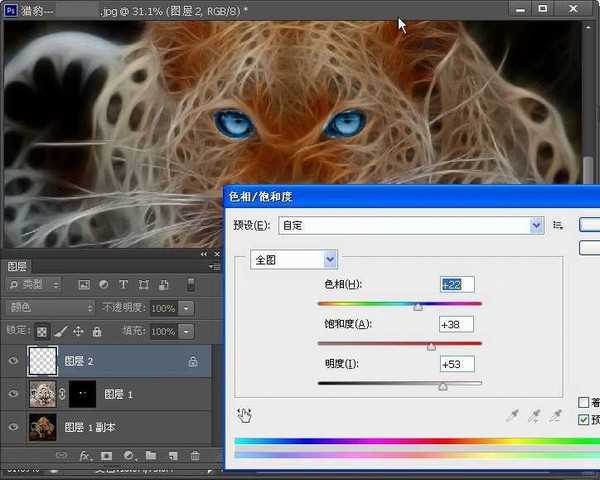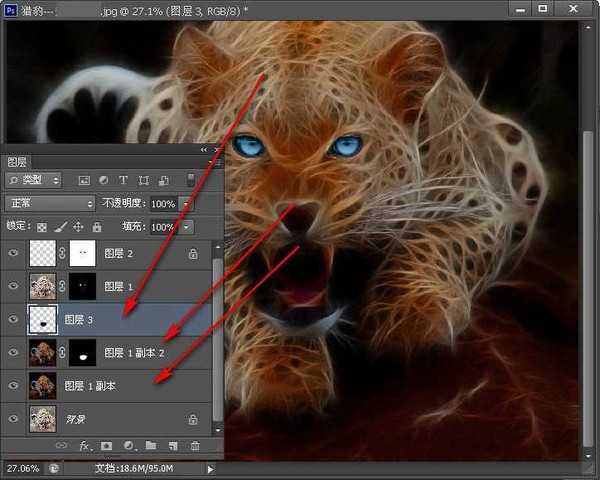如何用PS合成抽象猎豹?最近有很多小伙伴问我用如何ps合成抽象的猎豹,其实用Fractalius滤镜就可以制作出来,小编为大家整理了用PS合成抽象猎豹的详细图文教程,让我们一起来学习一下吧。
- 软件名称:
- Adobe Photoshop CC 2019 20.0 简体中文安装版 32/64位
- 软件大小:
- 1.73GB
- 更新时间:
- 2019-12-04立即下载
PS合成抽象猎豹的教程:
通过调节Fractalius滤镜参数可以做出很多不同的效果,第一张图片就是最终效果图,分辨率为2548*2548。
01.打开一张猎豹素材,将其复制几份;
02.点击滤镜,找到redfield,选中最顶端的图层1副本执行Fractalius滤镜
03.模式选择Glow100,通过其它参数调节出合适的样子;调节的时候插件会需要一定时间运算,速度会延时一定时间取决于图片素材大小及电脑配置;效果满意后确定
; 04.图层1副本就是上面那个已经用滤镜处理好了的图层;现在把图层1拖拽到了顶部,给它增加一个蒙版用画笔工具将其全部擦出掉只保留眼睛的部分;选择移动工具按住键盘ctrl键不放单击图层1缩略图得到眼睛的选区;
05.上一步我们得到了图层1猎豹眼睛的选区,这一步我们执行ctrl+J复制猎豹眼睛得到图层2,将其锁定透明图层,设置好前景色然后用画笔涂抹这样透明区域就不会不受影响;ctrl+U快捷键打开色相饱和度调节色彩;
06.给图层2又增加了一个蒙版,目的是把眼睛这一块处理的更精确到位一些;注意这个图层模式是“颜色”之前只做了粗略处理,这一步细作;
07.这一步是是处理猎豹獠牙嘴部区域,将图层1副本复制一层得到图层1副本2添加图层蒙版去除掉多余部分只保留獠牙嘴部;按住ctrl键单击图层1副本2缩略图得到獠牙嘴部区域,复制选区得到图层3;经过上系列操作大功告成;
以上就是小编给大家带来的PS合成抽象猎豹的教程,更多精彩内容请关注网站。