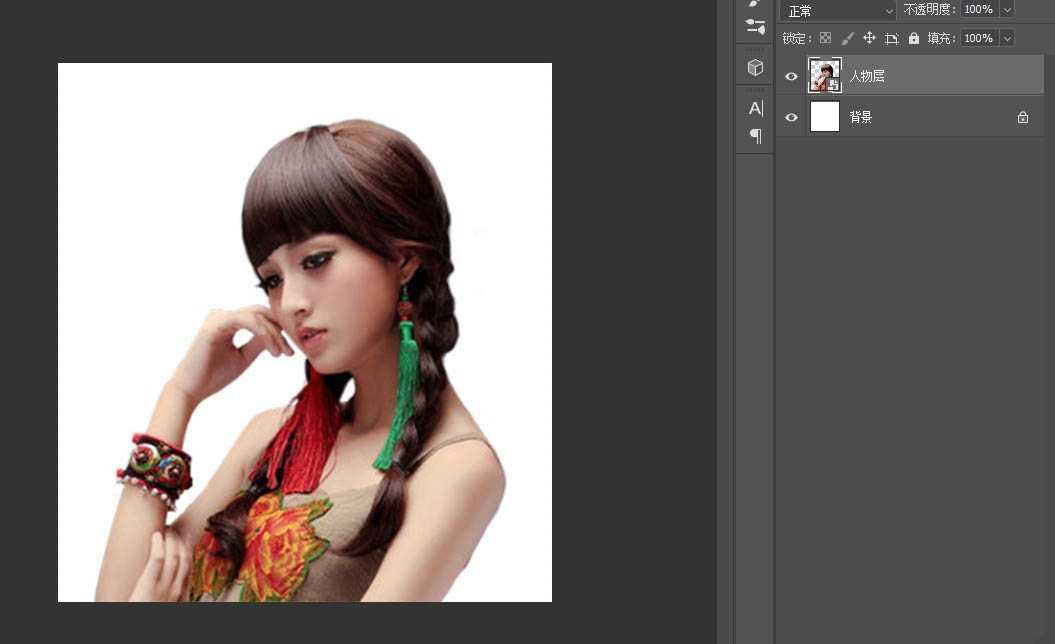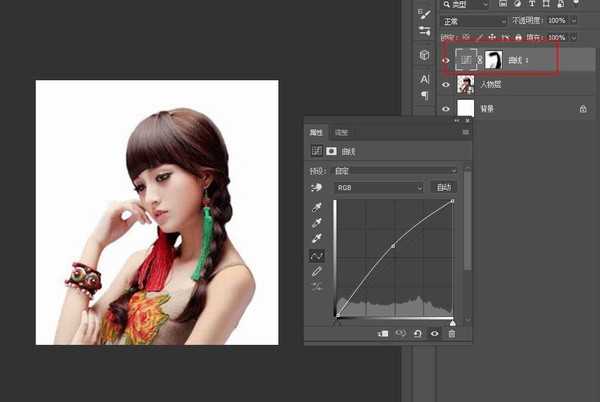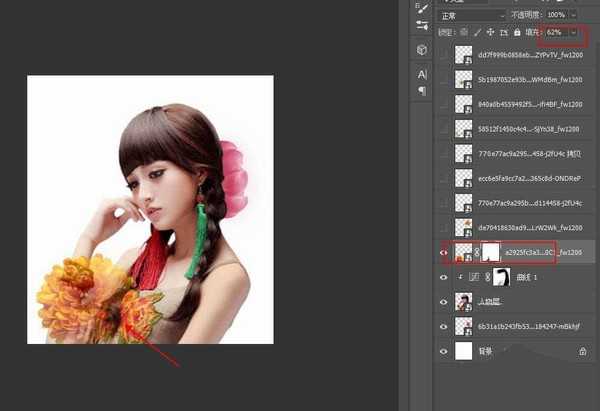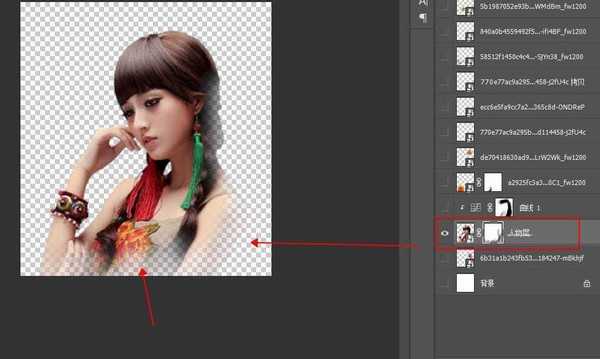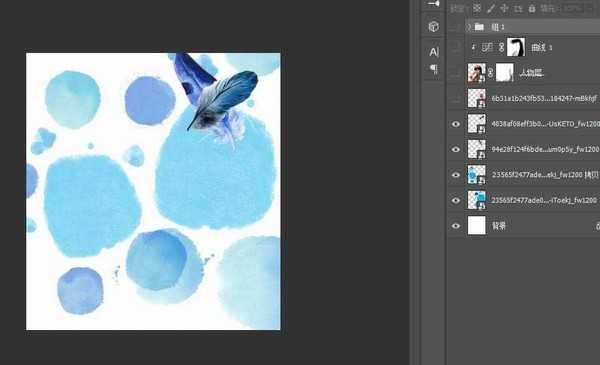经常使用ps处理人物图像,想要制作很仙的花卉人物效果,该怎么制作呢?下面我们就来看看PS制作花卉人像效果的技巧,详细请看下文介绍。
- 软件名称:
- Adobe Photoshop(PS) 2020 v21.1.0 精简安装版
- 软件大小:
- 1.32GB
- 更新时间:
- 2020-04-17立即下载
1、在PS中打开抠好的人物照片。
2、添加曲线调整层,调亮人物亮度,用黑色柔边画笔在蒙版上将不需要提亮的地方擦回来。
3、拖入准备好的花朵素材,素材提前抠好背景,保存PNG透明底格式。摆好后,依次调整不透明,添加蒙版,将边缘擦一下,过渡更柔和。
4、人物也同样用蒙版处理一下边缘。在背景层上方,添加背景装饰素材。
5、在背景层上方添加渐变填充层,选择合适的颜色作为底色。
6、CTRL+SHIFT+ALT+E盖印图层,打开ACR滤镜,调整画面颜色。最终效果如图:
以上就是ps制作花海中人物头像的技巧,希望大家喜欢,请继续关注。
相关推荐:
PS怎么将鲜花照片处理成水粉花卉?
ps怎么使用虚线点制作创意的花纹图案?
PS怎么守护逼真的牵牛花插画? ps画牵牛花的教程