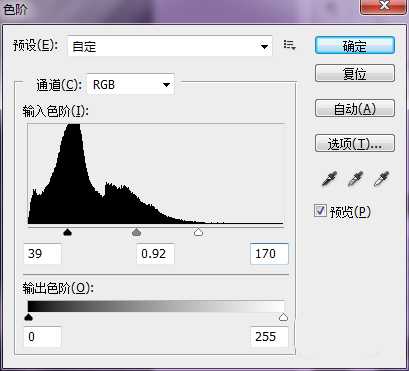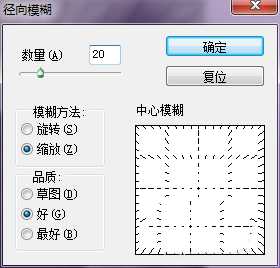PS合成图片很简单,想要给人物的眼睛合成旋转楼梯,添加冲击力和压迫感,该怎么添加呢?下面我们就来看看详细的教程。
- 软件名称:
- Adobe Photoshop CC 2018 v19.0 简体中文正式版 32/64位
- 软件大小:
- 1.53GB
- 更新时间:
- 2019-10-24立即下载
1、在PS中打开图片素材之一,这里以螺旋楼梯为例,复制得到副本图层。先说明下,本例打算使用黑白图片来传递感情。
2、使用快捷键shift+ctrl+U,将副本图层去色。
3、调整色阶。快捷键Ctrl+L,得到色阶调整对话框,这里设为39、0.92、170。色阶调整之后,图片明暗对比更明显了。
4、使用径向模糊命令。点击菜单栏:滤镜→模糊→径向模糊,模糊方法选择“缩放”,这里将模糊数量设为20。
5、径向模糊后的螺旋楼梯效果图如下,让人产生一种眩晕感。
6、将另一个素材——眼睛素描图片置入,并栅格化图层。
7、最后,调整眼睛,得到效果图。快捷键Ctrl+T将眼睛图片调整至合适的大小与位置,然后对眼睛图层添加蒙版,用柔角低流量画笔工具涂抹眼睛边缘处,使画面自然。得到的效果图如下,有一种被盯住的紧张紧迫感。
以上就是ps人物眼睛合成螺旋楼梯的教程,希望大家喜欢,请继续关注。
相关推荐:
ps怎么快速合成梅西头像的金币?
ps怎么合成创意的立体折叠海滩效果图?
ps怎么合成火车穿过手机效果? ps合成的教程