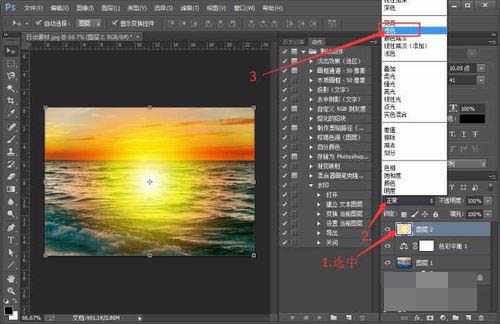ps怎样合成一张美丽的海上朝霞图?运用PHOTOSHOP软件,可以很简单的制作大家想要的照片,下面和小编一起来看看具体步骤吧。
最终效果
具体步骤:
打开PS,执行“文件——打开”或按Ctrl+O进行打开素材图片。
按Ctrl+J进行复制图层,得到“图屋1”,并执行右下角小太极按钮,选择“色彩平衡”。
在弹出的对话框中拖动色块,进行图片的调色。使其偏黄与偏红。如图所示。
再次单击右下角小太极按钮,选择“渐变”命令。
在弹出的对话框中,选择“径向渐变”角度为“45度”并单击色块对渐变颜色进行添加设置。
渐变颜色设置好,点击确定,得到下图效果。
点击图层面板右下角“新建图层”按钮,进行新建图层。
选择图层2,按Ctrl单击“渐变填充”图层,进行加选,并按Ctrl+E,进行合并图层。
选中合并后的图层,将其图层混合模式修改为“滤色”。
将图层2移动到合适的位置,添加图层蒙版。
执行“图像—应用图像”,使日出与画面更加融合。
在弹出的对话框中,将混合模式修改为“正片叠底”点击确定。
教程到此结束,小伙伴是不是有所启发,何不自己动手尝试一下呢。
相关推荐:
ps创意合成个性夸张的被切开的人物头像教程
ps制作合成在脸上翻开书本的特效图片教程
ps创意合成一张美人鱼与啤酒的宣传海报教程