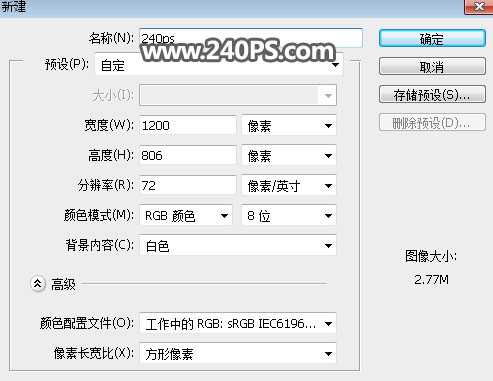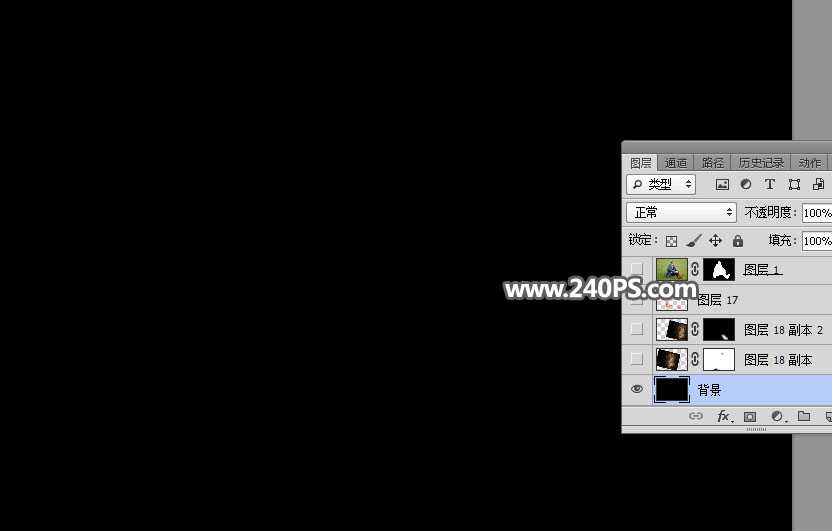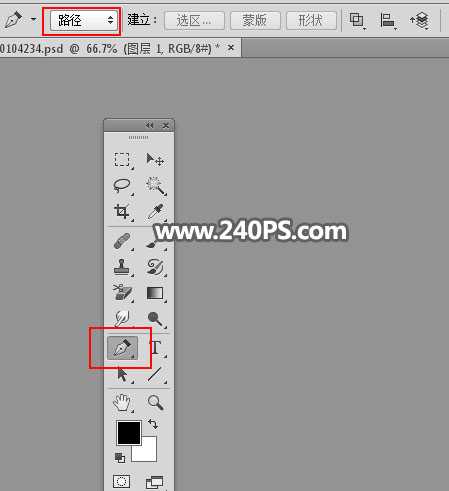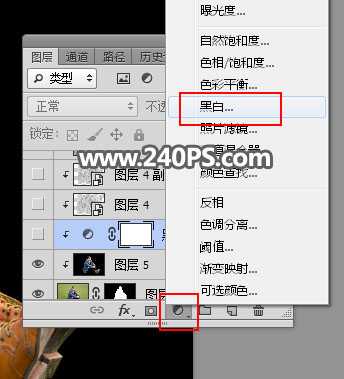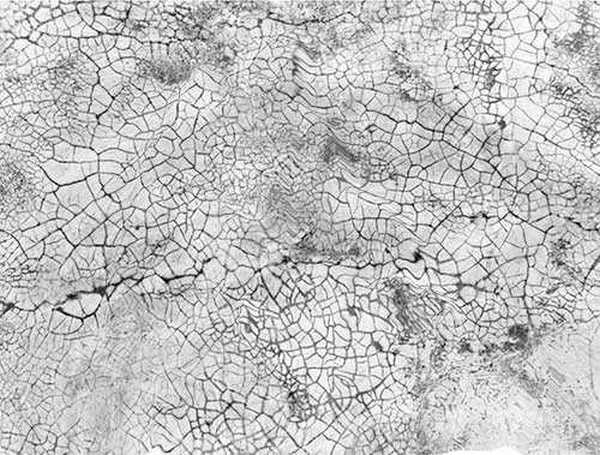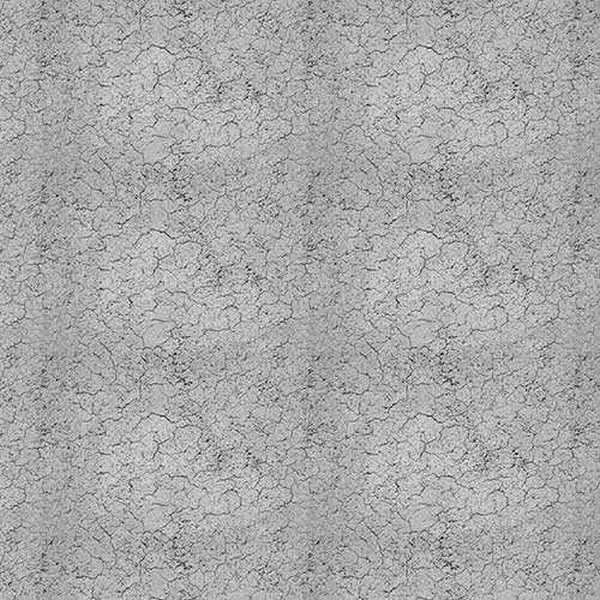使用Photoshop软件怎么给人像照片合成燃烧的熔岩裂缝效果?教程中主要用到了移动工具、钢笔工具、套索工具、图层蒙版以及各种素材等,合成过程主要分为两个大的部分,第一是砂石人像部分,需要用一些砂石、路面、裂纹等素材贴到人物上面,并用调色工具调出人像的模样,第二是火焰纹理,用图层样式、火焰素材给人物加上火焰效果,好了,话不多说,下面让我们开始合成之路吧。
最终效果:
主要过程:
1、新建画布,打开PS软件,按Ctrl + N 新建,尺寸为1200 * 806像素,分辨率为72像素/英寸,如下图。
2、把背景填充黑色,如下图。
3、把下面的人物素材保存到本机,再用PS打开,用移动工具拖进来,调整好位置。
4、抠出人物。在工具箱选择钢笔工具,在属性栏选择“路径”。
5、沿着人物轮廓勾出路径,如下图,然后按Ctrl + 回车把路径转为选区。
6、点击蒙版按钮,添加蒙版,效果如下图。
7、点击图层面板下面红框位置的按钮,选择“黑白”,参数默认,确定后按Ctrl + Alt + G 创建剪切蒙版。
8、把下面的纹理素材保存到本机,用PS打开后,用移动工具拖进来,并创建剪切蒙版。
9、同样的方法拖入下面的素材,并创建剪切蒙版。
上一页12 3 4 下一页 阅读全文