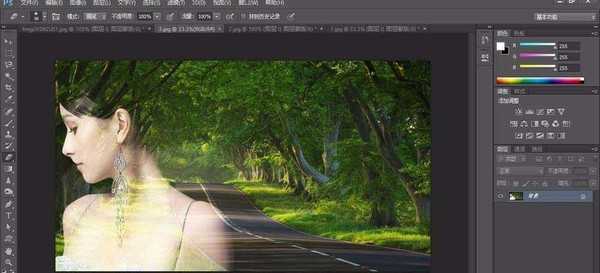当你看到两种风格特异的图片时,有没有想过把这两种美“融合”在一起呢?现在就教你如何“美上加美”。甚至当你学会这一技能后,你可以将自己的“美照”或者女票的“美照”P在各种风景图上哦!这样秀自拍是不是更有逼格了呢!
- 软件名称:
- Adobe Photoshop 8.0 中文完整绿色版
- 软件大小:
- 150.1MB
- 更新时间:
- 2015-11-04立即下载
1、首先是准备两张图片,一张人物一张背景,如下图。
2、接着就是把人物抠出来。
3、把人物图放入背景中,然后调整一下大小。
4、然后把图层的混合模式从正常改为滤色。
5、这时候大体效果已经出来了,再根据实际情况进行微调,比如调整曲线,给背景加蒙版,然后可以用橡皮擦进行人物细节微调,调整人像的透明度等。
6、合并,这样就大功告成了,如果在右边加一些白色的字就可以成为好看的背景了~
相关推荐:
ps怎么设计黑白人像双重曝光效果?
PS照片中过度曝光的画面该怎么调整?
Photoshop怎么给照片制作双重曝光效果?