作者合成图片的方法非常细腻,过程:先合成一幅教暗的背景图片;再加入鹿,并用火焰素材给鹿角部分增加火焰;再根据光源位置,给鹿局部及地面部分增加火焰反光即可。
最终效果

1、新建一个2000 * 1734像素,分辨率为72的文档,如下图。

2、打开背景素材,用移动工具拖进来,并转为智能对象。

3、选择菜单:滤镜 > 模糊 > 高斯模糊,数值为8,如下图。

4、再打开背景素材2,用移动工具拖进来,同样转为智能对象。

5、添加图层蒙版,用黑色画笔把下图选区部分擦出来,露出背景1局部效果。
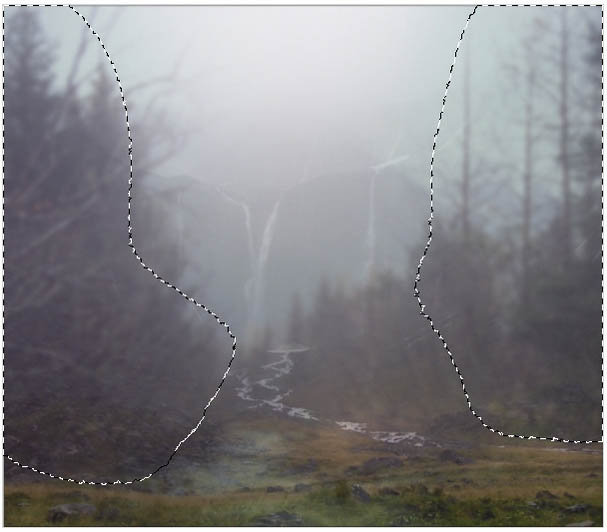
6、对背景2选择菜单:滤镜 > 模糊 > 高斯模糊,数值为8,如下图。
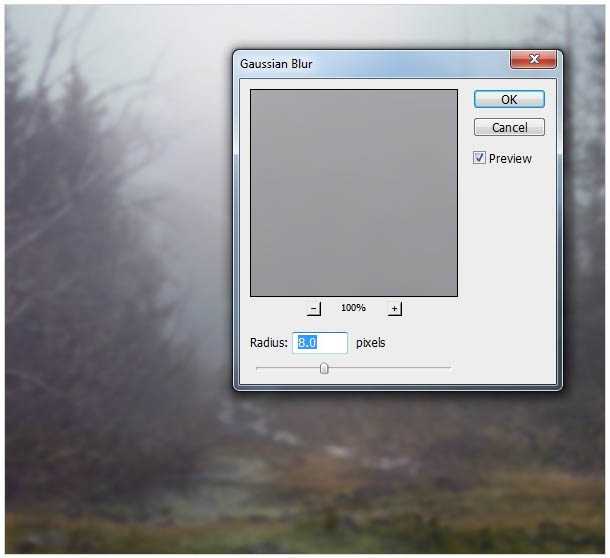
7、创建曲线调整图层,把高光部分压暗一点,参数如下图,确定后按Ctrl + Alt + G 创建剪切蒙版。

8、创建色彩平衡调整图层,对中间调进行调整,参数设置如下图,确定后同上的方法创建剪切蒙版。
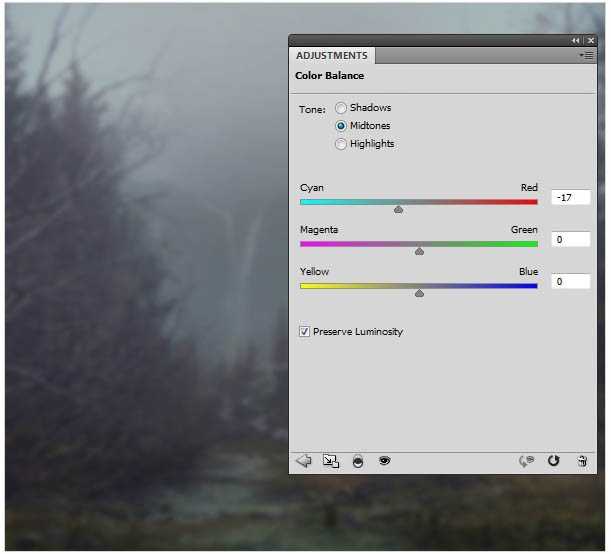
9、打开岩石素材,用多边形套索工具把岩石部分选取出来。


10、把选取的岩石用移动工具拖进来,选择菜单:编辑 > 变换 > 水平翻转,确定后转为智能对象。

11、给岩石图层添加蒙版,用黑色画笔把一些不需要的部分擦掉,如下图。
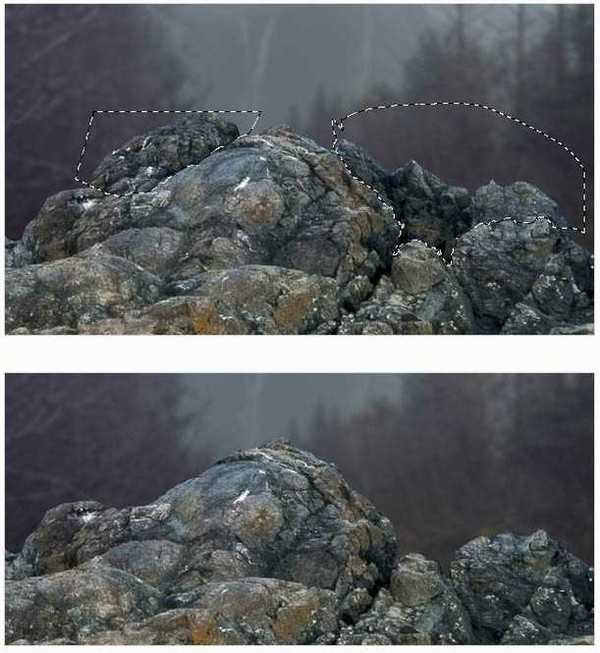
12、套索工具选择下图所示的岩石,然后右键选择“通过拷贝的图层”。

13、然后调整岩石的大小,如下图。
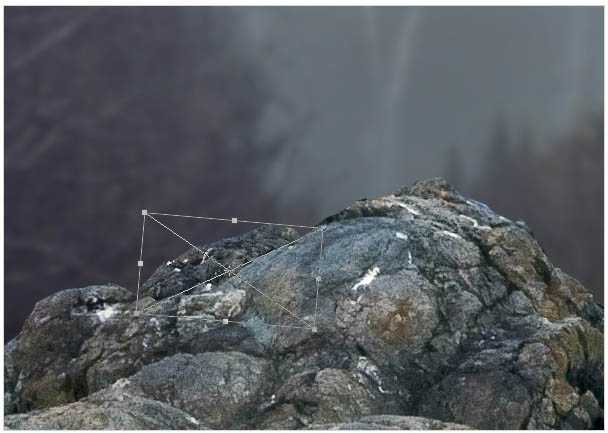
14、选择大岩石图层,选择菜单:滤镜 > 模糊 > 高斯模糊,数值如下图。

15、在滤镜蒙版上用黑色画笔把需要清晰的部分涂出来,如下图。
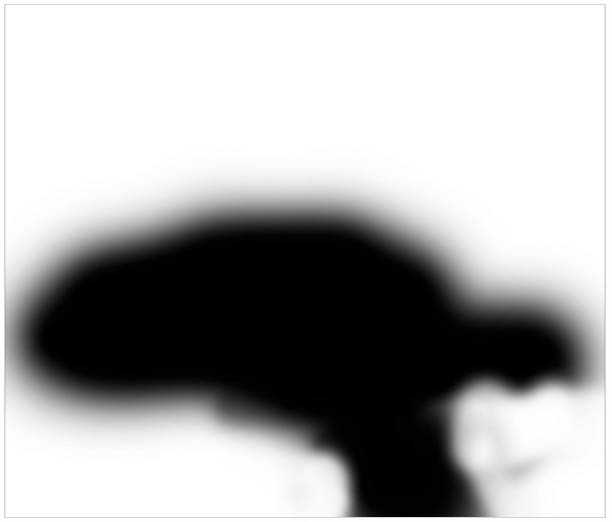

16、用图章工具消除岩石上的白色区域。
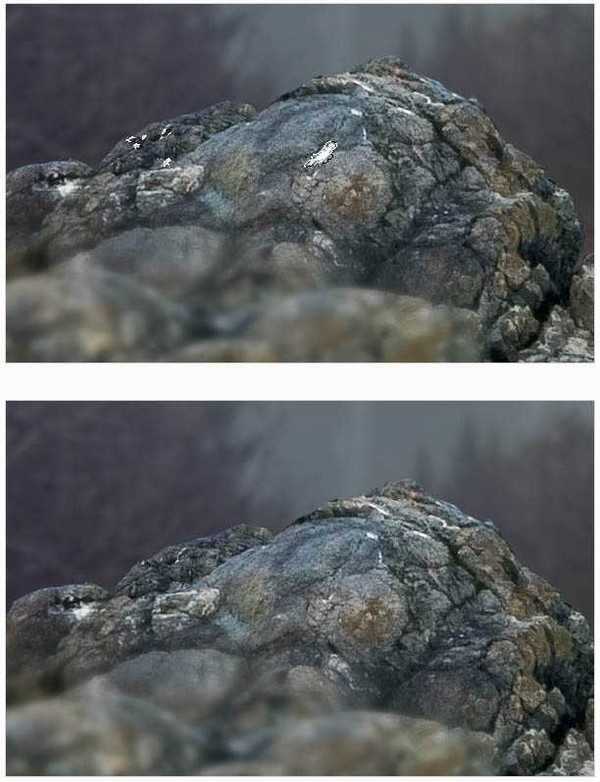
17、把所有岩石图层选择,按Ctrl + G 创建组,然后在组里创建曲线调整图层,设置如下图。

18、在曲线蒙版上,用黑色画笔把局部需要变亮的部分擦出来,如下图。

19、在图层的最上面创建曲线调整图层,把整体压暗,如下图。
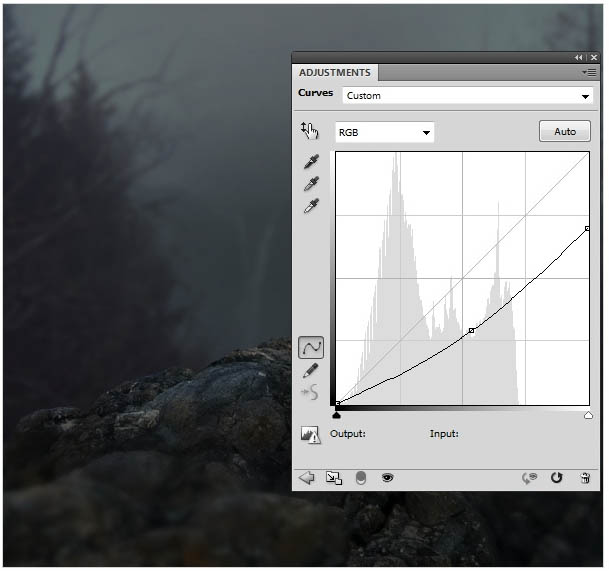
20、加入鹿素材。


21、添加图层蒙版,用黑色画笔把中间的角涂掉。

上一页12 下一页 阅读全文
最终效果

1、新建一个2000 * 1734像素,分辨率为72的文档,如下图。

2、打开背景素材,用移动工具拖进来,并转为智能对象。

3、选择菜单:滤镜 > 模糊 > 高斯模糊,数值为8,如下图。

4、再打开背景素材2,用移动工具拖进来,同样转为智能对象。

5、添加图层蒙版,用黑色画笔把下图选区部分擦出来,露出背景1局部效果。
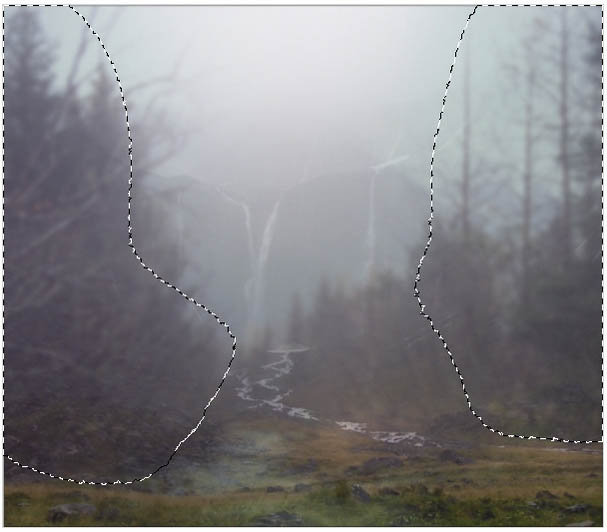
6、对背景2选择菜单:滤镜 > 模糊 > 高斯模糊,数值为8,如下图。
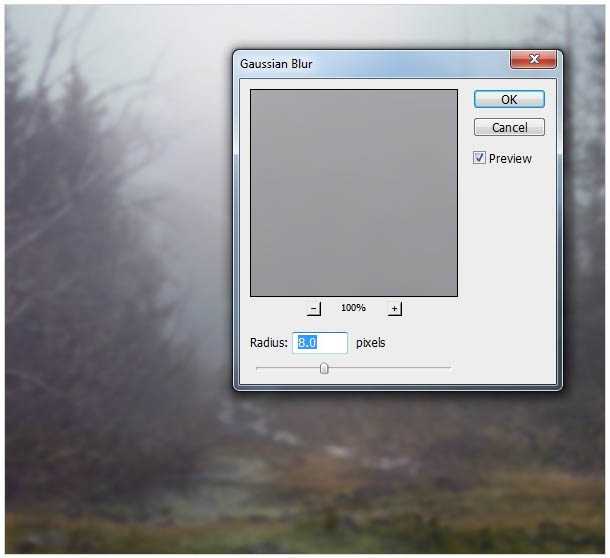
7、创建曲线调整图层,把高光部分压暗一点,参数如下图,确定后按Ctrl + Alt + G 创建剪切蒙版。

8、创建色彩平衡调整图层,对中间调进行调整,参数设置如下图,确定后同上的方法创建剪切蒙版。
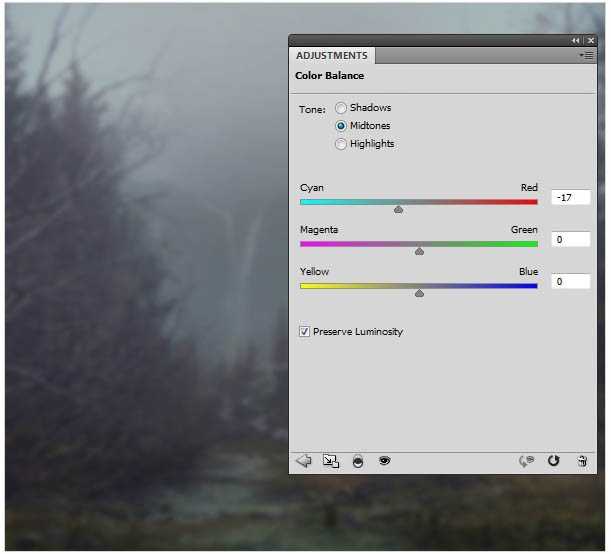
9、打开岩石素材,用多边形套索工具把岩石部分选取出来。


10、把选取的岩石用移动工具拖进来,选择菜单:编辑 > 变换 > 水平翻转,确定后转为智能对象。

11、给岩石图层添加蒙版,用黑色画笔把一些不需要的部分擦掉,如下图。
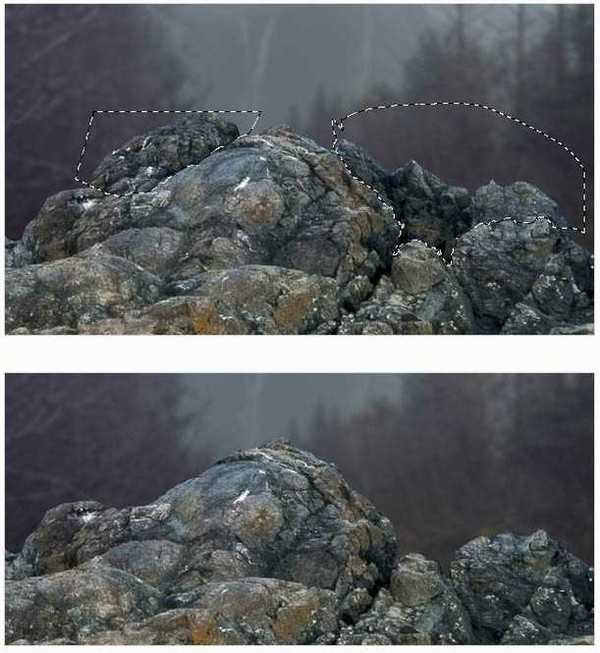
12、套索工具选择下图所示的岩石,然后右键选择“通过拷贝的图层”。

13、然后调整岩石的大小,如下图。
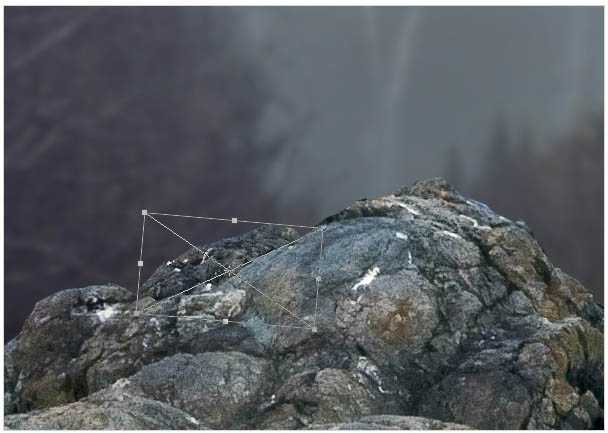
14、选择大岩石图层,选择菜单:滤镜 > 模糊 > 高斯模糊,数值如下图。

15、在滤镜蒙版上用黑色画笔把需要清晰的部分涂出来,如下图。
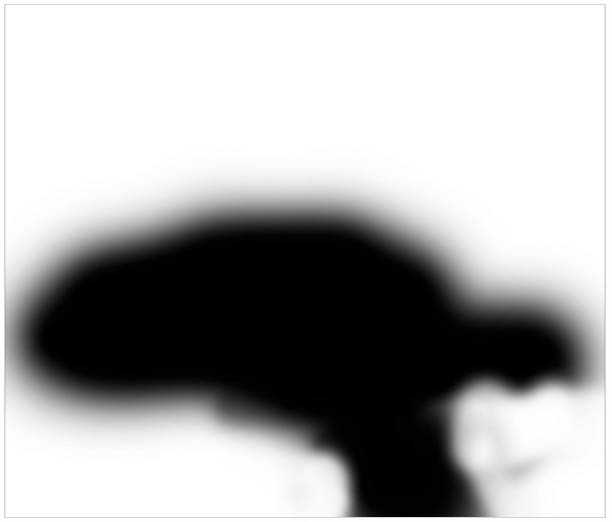

16、用图章工具消除岩石上的白色区域。
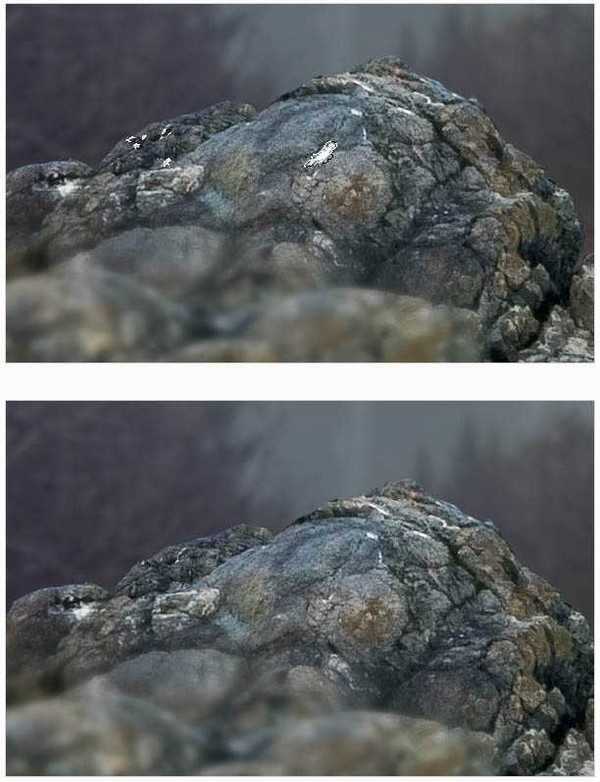
17、把所有岩石图层选择,按Ctrl + G 创建组,然后在组里创建曲线调整图层,设置如下图。

18、在曲线蒙版上,用黑色画笔把局部需要变亮的部分擦出来,如下图。

19、在图层的最上面创建曲线调整图层,把整体压暗,如下图。
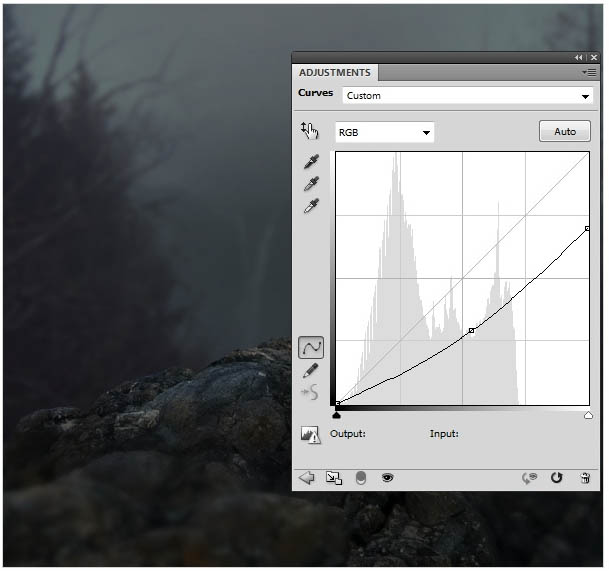
20、加入鹿素材。


21、添加图层蒙版,用黑色画笔把中间的角涂掉。

上一页12 下一页 阅读全文
