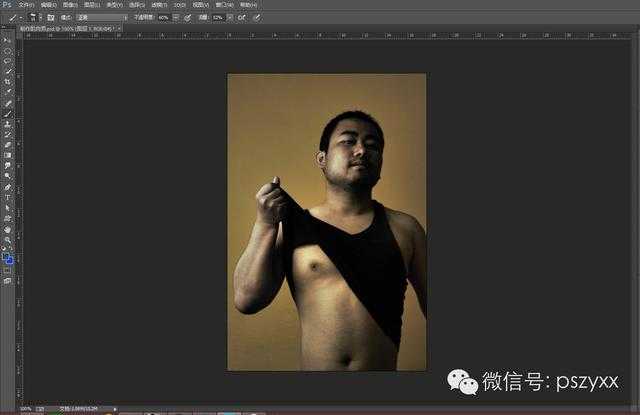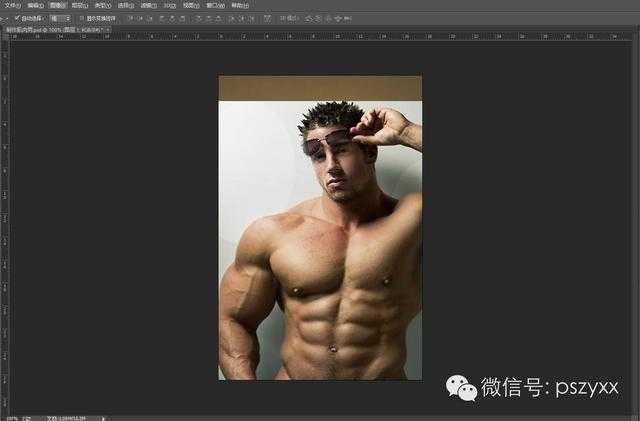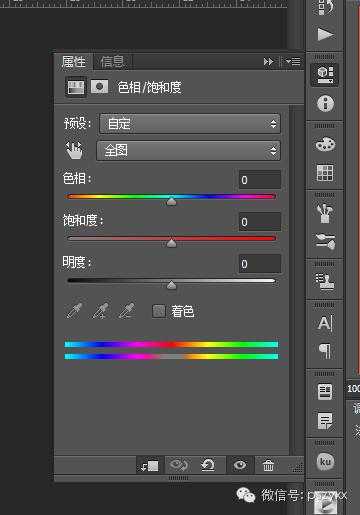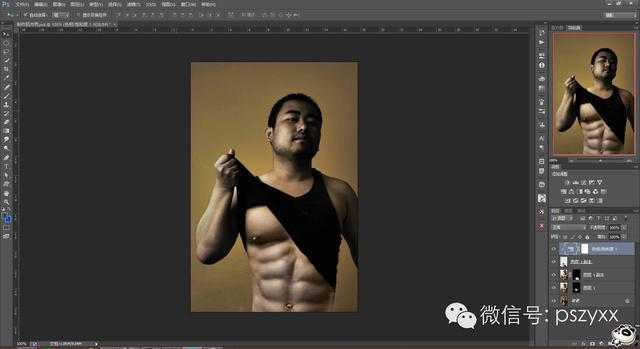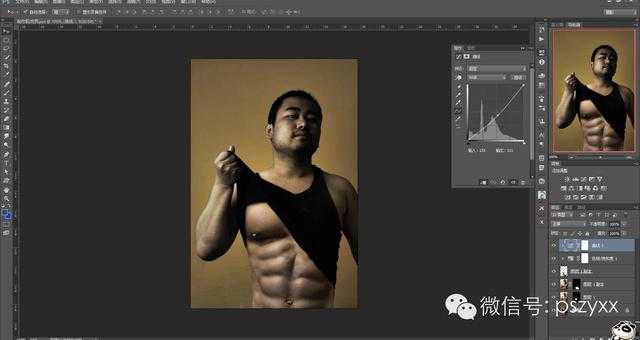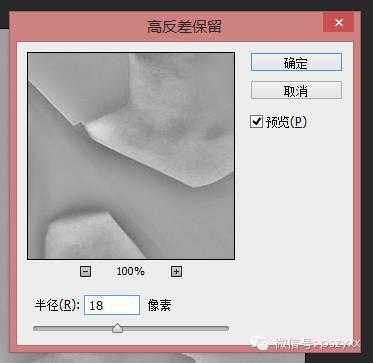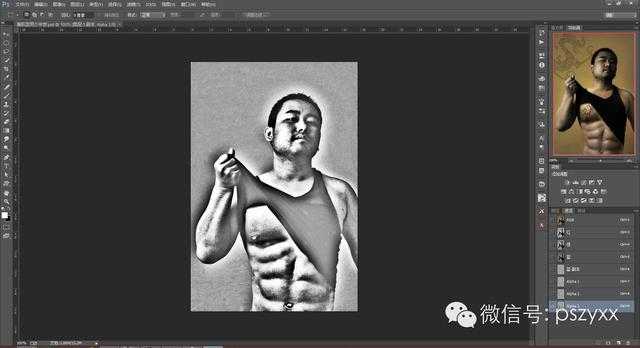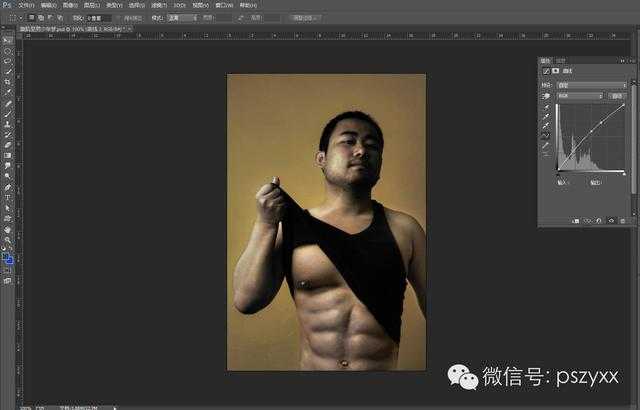大家好,我是盐。曾经我也是有这八块腹肌的男人。自从成为一个吃货,后来又修炼了九九归一大法后。。只剩下一块了o(一︿一+)o。有一天撸主想发照片秀一下腹肌。看着如今的肚子!!!!这可如何是好!!没事我们运用强大的Photoshop 来完成他。(小编觉得这个家伙挺自恋的)
首先我们打开素材复制一层(照片素材来自网络,我可是一个美男子︿( ̄︶ ̄)︿)
3、为素材添加图层蒙版,撸主这里用了两层的图层蒙版,一个刷胸肌一个刷腹肌。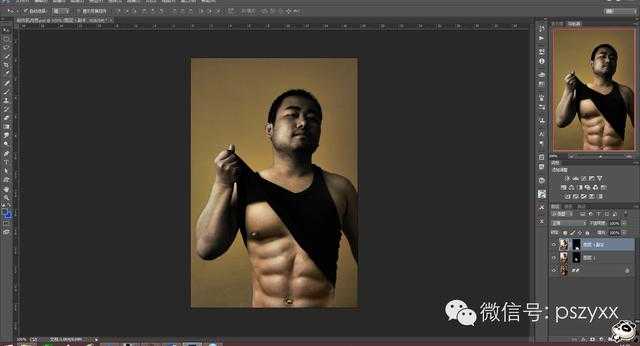
4、这样我们的工作基本就完成了一半,接下来调色。我们先复制我们的素材图层,然后合并图层,隐藏刚刚的素材图层。添加色相饱和度参数如下:
5、因为人物的肤色主要跟红黄有关,调动这两个选项即可。然后ctrl+alt+G创建剪切蒙版。
6、然后添加曲线创建剪切蒙版。
7、这时候可以看到右边的胳膊有点暗,没关心,先盖印可见图层,用磁性套索工具将胳膊选出,羽化,羽化半径为10,添加曲线,创建剪贴蒙版。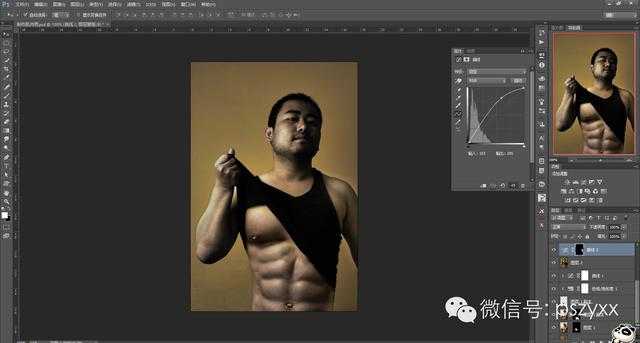
8、之后盖印可见图层,在通道中选择蓝色通道复制一层执行滤镜-----其他—高反差保留命令得到alpha1 通道。
9、之后点击alpha1通道,执行图像—计算 命令 设置相关参数。计算两次哦!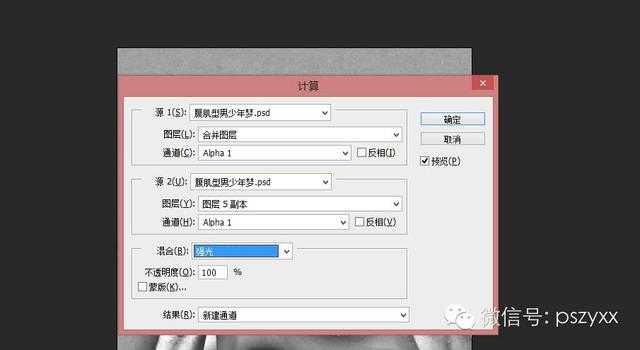
10、之后,选择alpha3通道,点击下方载入选区按钮 ctrl+shift+ I 反向 回到图层面板 添加曲线。
11、之后盖印可见图层。我们的型男就出来了。
总结:灵活运用蒙版和调色工具,可以让你做出你满意的效果。