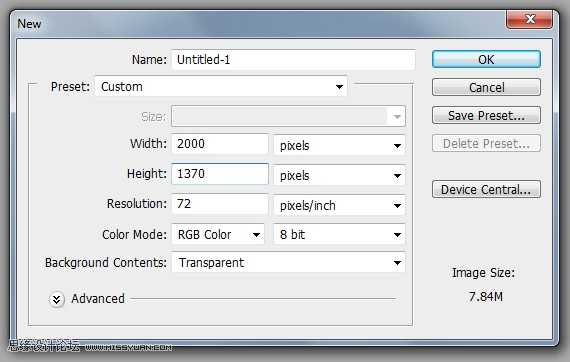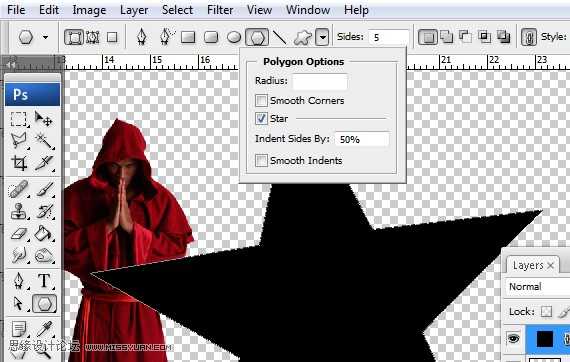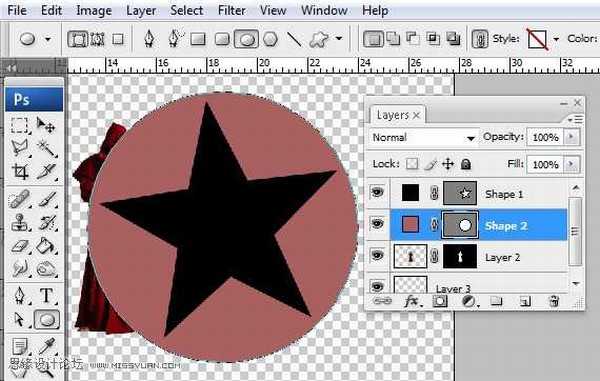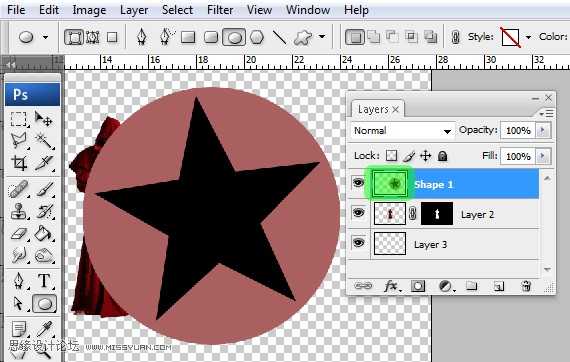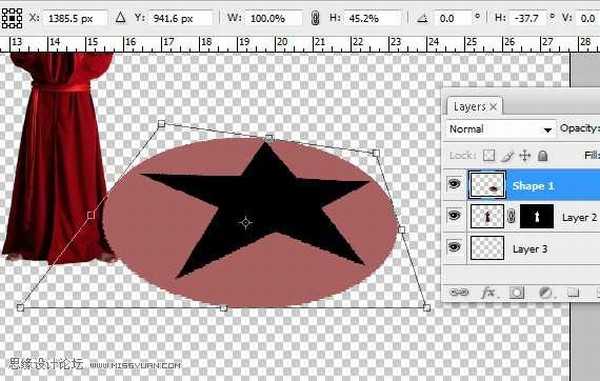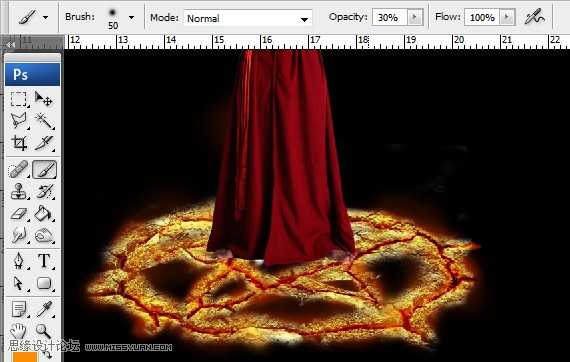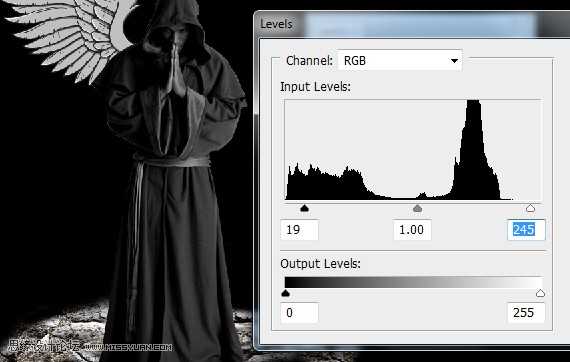本教程是向的朋友介绍利用PS合成站在火焰阵法中的魔法师方法,教程最终合成效果非常壮观。不愧为国外大师的作品。虽然用到的素材较少,不过作者非常善于后期的处理及色彩的渲染。把一些极为难看的素材合成渲染漂亮的效果。非常佩服。不过教程没有提供原始素材,喜好的朋友可以去网上下载类似素材。最终效果
一、创建一个2000*1370像素的文件,颜色模式为RGB,分辨率为72DPI。
二、打开“僧侣”图片,使用移动工具将其移动到主图中。
三、编辑/自由变换(Ctrl+T),按住Shift和Alt键的同时拖拉图片的一角,使其向中心缩小。
四、点击钢笔工具,在选项栏上选中“路径”按钮,沿僧侣的边缘绘制出路径。在路径上点击右键,选择“创建选区”命令。单击图层面板上的蒙版按钮,创建一个图层蒙版
五、单击多边形工具(U),选项栏设置为形状图层,设置边数为5,打开选项菜单,勾选星形,绘制一个五角星。
六、编辑/自由变换(Ctrl+T),按住Shift和Alt,对五角星进行变换,缩放至合适大小。
七、选择椭圆工具(U)绘制一个比较五角星大点的圆,设置为不同的颜色。按Ctrl+[键,将其放在五角星图层的下面。
八、按Shift键,同时选中圆和五角星两个图层,图层/合并图层(Ctrl+E)。
九、编辑/自由变换(Ctrl+T),按住Ctrl键拖拉角点,直到形成一个比较漂亮的透视效果,确定。
十、按Ctrl+[将其放置在僧侣图层下面。使用自由变换,使其得到一个比较合适的效果。
十一、打开“土地”素材,将其拖至图像中。选择套索工具(L),将裂缝大致地选出来,在选区上点右键/通过拷贝的图层。选出的内容大致如图所示。
十二、在图层面板上单击“添加矢量蒙版”按钮,这时拷贝的图层右侧会出现一个白色的蒙版。选择画笔工具,选中硬度为0的圆形笔尖,将前景色设置为黑色,在图像上进行绘制。利用蒙版将裂缝周围的内容隐藏起来。
十三、重复上一步的操作,直到绘制出一个完整的五角星为止。
十四、打开“翅膀”图像,将其拖至图像中。
十五、将翅膀图层放到人物层下面,使用自由变换命令(Ctrl+T)将翅膀进行缩放和旋转。
十六、创建一个新层(Ctrl+Shift+N),将其放到到最底层(Ctrl+Shift+[]。使用油漆桶工具将其填充为黑色。
十七、按Shift将“土地”和“裂缝”的图层选中,Ctrl+G将它们放到一个图层组里面,命名为“裂缝”。
十八、新建一个图层,单击画笔工具,选中圆形画笔,硬度为0,将其不透明度更改为40%,设置前景色为亮桔色,在裂缝上大致地绘制一次将笔尖缩小,选中亮红色,在裂缝的凹陷处进行绘制。将图层混合模式更改为“线性光”。
十九、选中人物图层,按Ctrl+J将其复制一次。
二十、图像/调整/去色(Ctrl+Shift+U)将图像去色。图像/调整/色阶,进行对比度调整,设置如图。
上一页12 下一页 阅读全文