最终效果

1、打开背景图层,图象--编辑--水平翻转,适当裁剪到我们需要的部分。


2、我们现在对背景图层做个处理,使背景图层的色调更强烈。复制两次背景图层,第一个复制图层设置图层样式为滤色,加强亮光部分。第二个复制图层设置为正片叠底,加深深色部分。你会得到下面这样的效果。



3、打开人物素材,我们将人物抠出来。头发部分可以自己用钢笔修理整齐,适当羽化下边缘即可。拉入画布中,摆放好位置。


4、我们将人物稍微调整下,调整--色相/饱和度。


5、继续调整--色彩平衡。




6、打开高光素材图,拉入画布中,摆放好位置。我们改素材图层模式为柔光,不透明度50%,填充为75%。


7、新建调整图层--渐变映射,颜色从#290a59到#ff7c00,改模式为柔光,不透明度80%,填充80%。


8、继续新建整图层--渐变映射,颜色从#111214到#1e303a到#bababa,同样改模式为柔光,不透明度80%,填充80%。


9、我们现在对阴影和高光部分做下处理。我们先将背景图层调暗。在三个背景图层上方新建调整图层亮度/对比度。
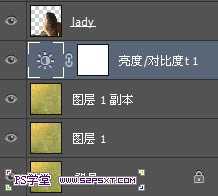

10、新建图层,放在人物图层下方。我们用白色的柔软画笔在人物四周涂抹一下。

11、改图层模式为柔光。

上一页12 下一页 阅读全文

1、打开背景图层,图象--编辑--水平翻转,适当裁剪到我们需要的部分。


2、我们现在对背景图层做个处理,使背景图层的色调更强烈。复制两次背景图层,第一个复制图层设置图层样式为滤色,加强亮光部分。第二个复制图层设置为正片叠底,加深深色部分。你会得到下面这样的效果。



3、打开人物素材,我们将人物抠出来。头发部分可以自己用钢笔修理整齐,适当羽化下边缘即可。拉入画布中,摆放好位置。


4、我们将人物稍微调整下,调整--色相/饱和度。


5、继续调整--色彩平衡。




6、打开高光素材图,拉入画布中,摆放好位置。我们改素材图层模式为柔光,不透明度50%,填充为75%。


7、新建调整图层--渐变映射,颜色从#290a59到#ff7c00,改模式为柔光,不透明度80%,填充80%。


8、继续新建整图层--渐变映射,颜色从#111214到#1e303a到#bababa,同样改模式为柔光,不透明度80%,填充80%。


9、我们现在对阴影和高光部分做下处理。我们先将背景图层调暗。在三个背景图层上方新建调整图层亮度/对比度。
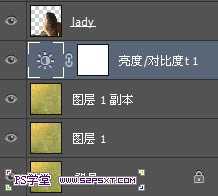

10、新建图层,放在人物图层下方。我们用白色的柔软画笔在人物四周涂抹一下。

11、改图层模式为柔光。

上一页12 下一页 阅读全文
