最终效果

1、在photoshop中打开气泡的素材图,并将水波的素材置入到工作空间内。



2、使用Ctrl+T命令将水波层变形成如下效果(不需要的部分可以使用橡皮擦工具擦除掉)。

3、将水波层的图层模式调整为柔光。
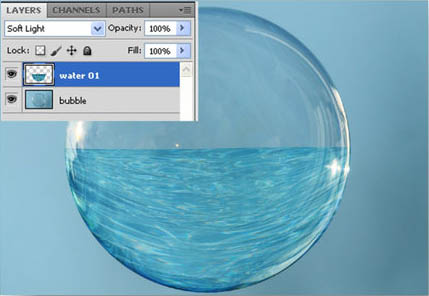
4、把红色球体的素材置入到工作空间,调整到合适大小和位置后,并将黑色束带和白色圆环抠出,其余部分删除。


5、把白色圆环部分单独抠出并和黑色束带分离,把白色圆环内的灰色部分删除掉。
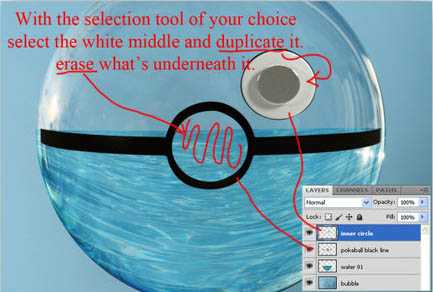
6、把白色圆环的图层模式调整为强光。
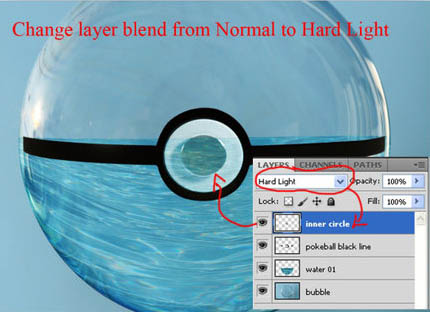
7、选择气泡层,去掉两边黑色束带旁边的多余部分,如图所示。
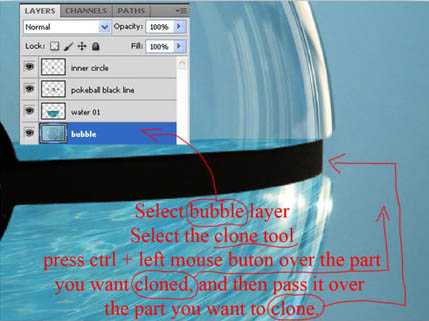
8、选择水波层,添加一个图层蒙版,并使用黑色画笔隐藏掉穿帮的部分(黑色束带上面露出的水波),如图所示。
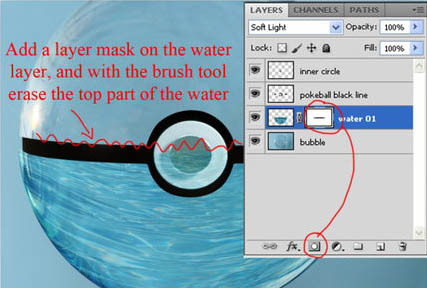
9、在水波层下方新建一个空白图层,选择画笔工具(设置前景色为青色,选取水花形状的笔刷),制作出一个水花的形状,可大可下图所示的水珠素材,定义为画笔即可使用。

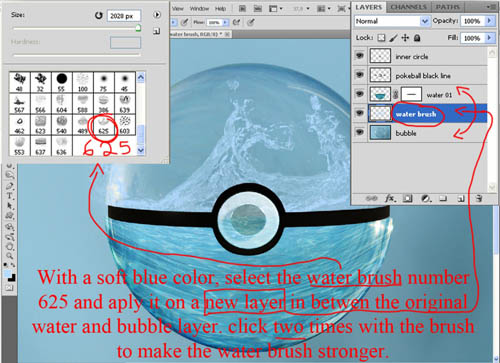
10、使用自由变换命令(crtl+T)把水花层变换形状,如图所示。
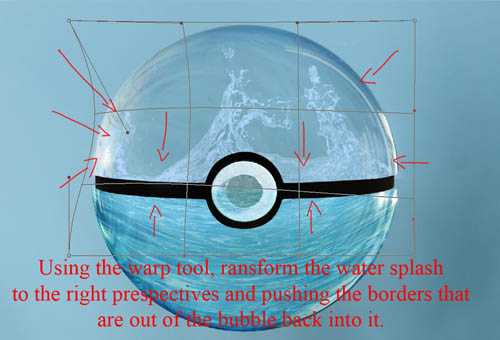
11、把水花的图层混合模式改为滤色。
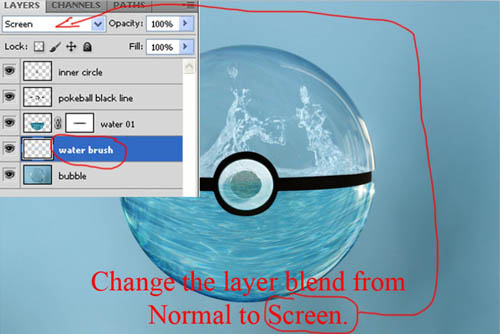
12、把鱼的素材置入到工作空间,调整其位置和大小,(放置于水波层的下方,水花层的上方区域)并将其图层不透明度调整为75%。


13、在最上方新建一个空白图层,选择画笔工具(设置前景色为白色,选取阳光形状的笔刷),在如图所示的位置,制作出一个阳光四射的形状图层。可直接打开下图所示的素材,定义成画笔使用。
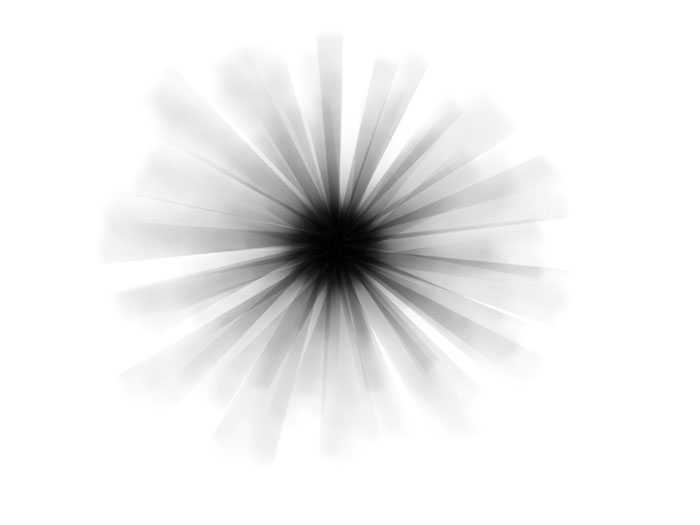
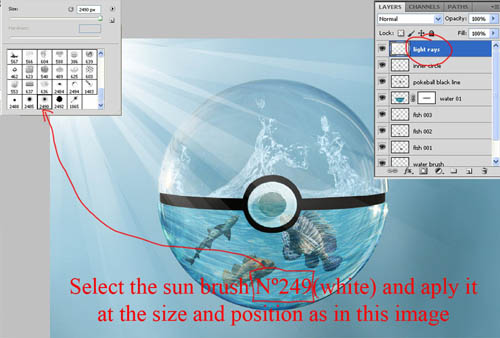
14、对阳光图层执行高斯模糊命令(数值为27)。

15、在顶层新建一个空白图层,使用画笔工具在如图所示的位置制作一个白色的亮点。
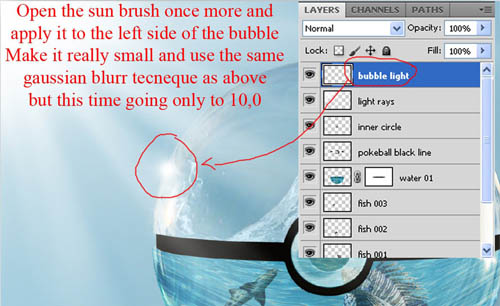
16、使用渐变工具(参数数值,色彩形态参考下图)制作一个如下图所示的图像。
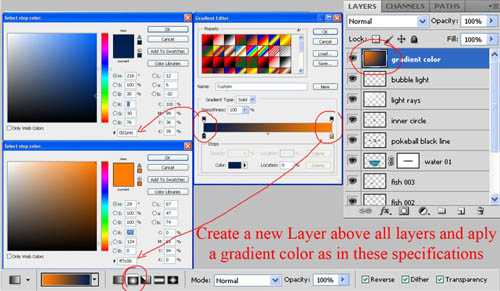
17、把渐变层的图层混合模式改为柔光。
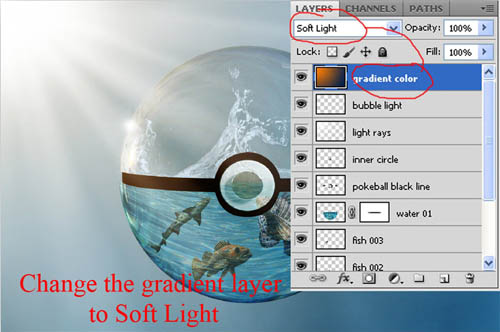
最终效果:


1、在photoshop中打开气泡的素材图,并将水波的素材置入到工作空间内。



2、使用Ctrl+T命令将水波层变形成如下效果(不需要的部分可以使用橡皮擦工具擦除掉)。

3、将水波层的图层模式调整为柔光。
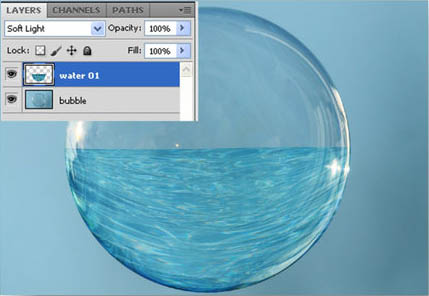
4、把红色球体的素材置入到工作空间,调整到合适大小和位置后,并将黑色束带和白色圆环抠出,其余部分删除。


5、把白色圆环部分单独抠出并和黑色束带分离,把白色圆环内的灰色部分删除掉。
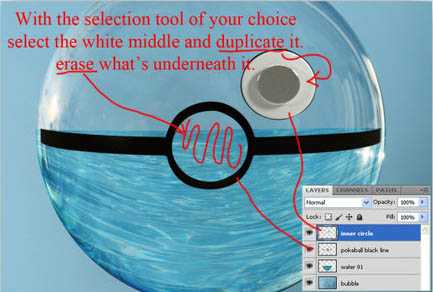
6、把白色圆环的图层模式调整为强光。
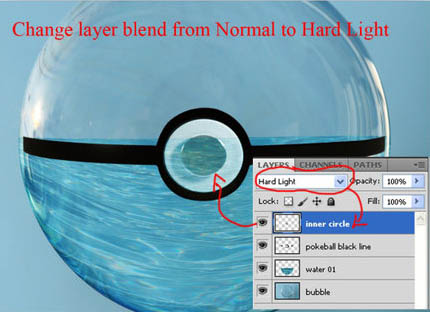
7、选择气泡层,去掉两边黑色束带旁边的多余部分,如图所示。
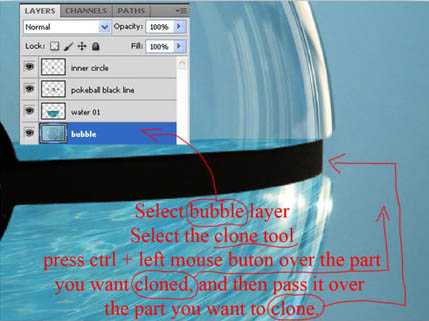
8、选择水波层,添加一个图层蒙版,并使用黑色画笔隐藏掉穿帮的部分(黑色束带上面露出的水波),如图所示。
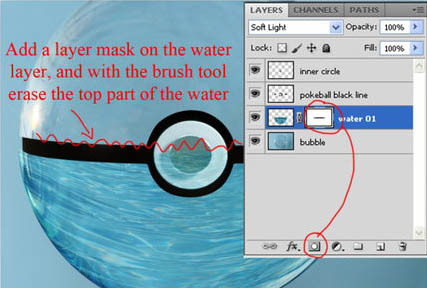
9、在水波层下方新建一个空白图层,选择画笔工具(设置前景色为青色,选取水花形状的笔刷),制作出一个水花的形状,可大可下图所示的水珠素材,定义为画笔即可使用。

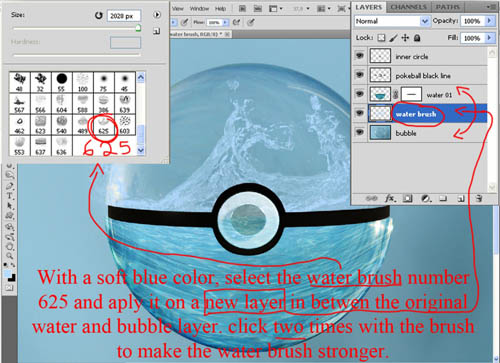
10、使用自由变换命令(crtl+T)把水花层变换形状,如图所示。
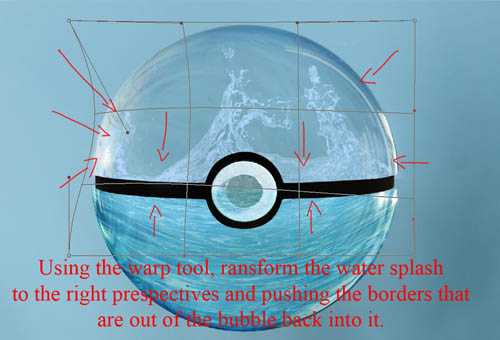
11、把水花的图层混合模式改为滤色。
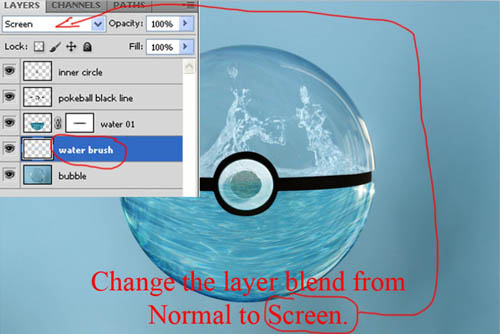
12、把鱼的素材置入到工作空间,调整其位置和大小,(放置于水波层的下方,水花层的上方区域)并将其图层不透明度调整为75%。


13、在最上方新建一个空白图层,选择画笔工具(设置前景色为白色,选取阳光形状的笔刷),在如图所示的位置,制作出一个阳光四射的形状图层。可直接打开下图所示的素材,定义成画笔使用。
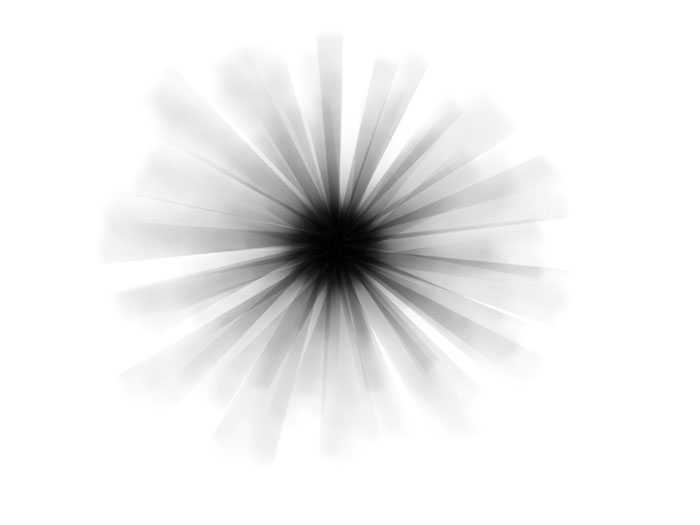
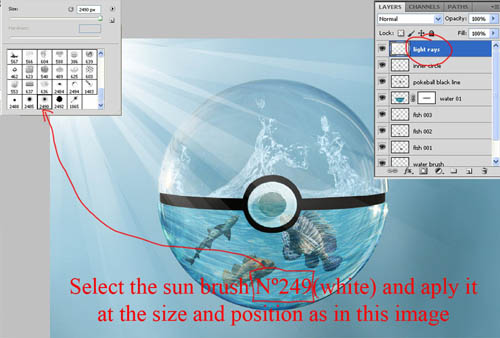
14、对阳光图层执行高斯模糊命令(数值为27)。

15、在顶层新建一个空白图层,使用画笔工具在如图所示的位置制作一个白色的亮点。
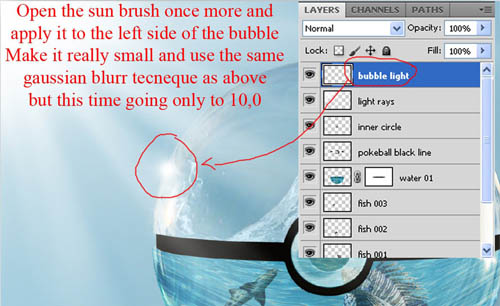
16、使用渐变工具(参数数值,色彩形态参考下图)制作一个如下图所示的图像。
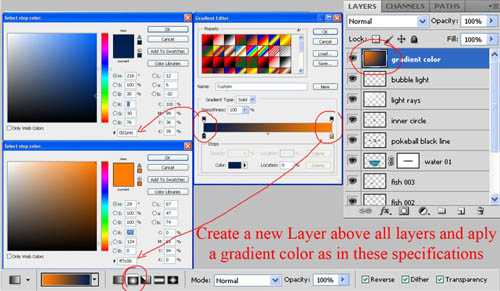
17、把渐变层的图层混合模式改为柔光。
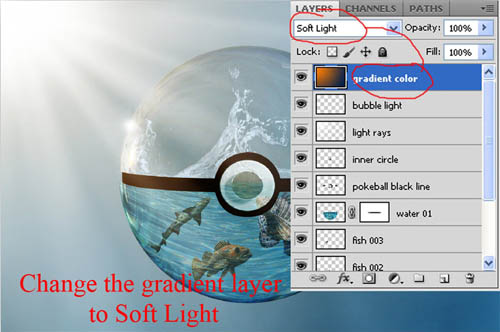
最终效果:

