最终效果
1、创建一个新文件700*1100像素,黑色背景。打开人物图像,用套索工具按下图将脸部抠选下来。

2、粘贴到新建的画布上,并用软角“橡皮擦”将脸部周围硬的部分软化。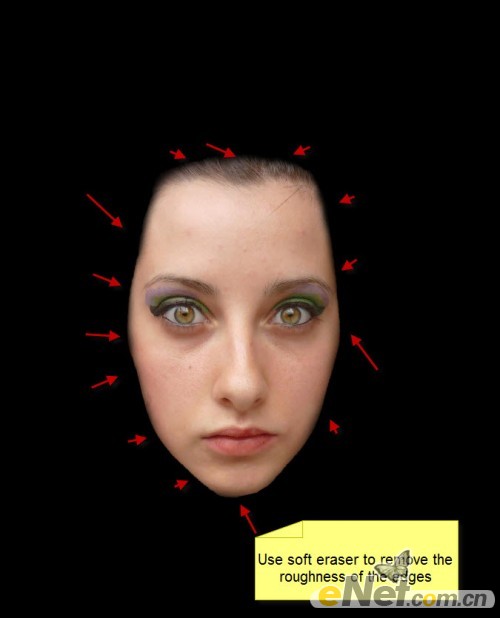
3、下面可以整理脸部,虽然在这里这个动作也许不必,但是熟悉一下技术也是好的。使用“污点修复画笔工具”将脸部的暗点消除掉。
4、再使用“涂抹工具”设置强度为2%-5%。
5、使用“锐化工具”强度30%。

6、点击图层面板下方的“创建新的填充或调整图层”设置下面调整。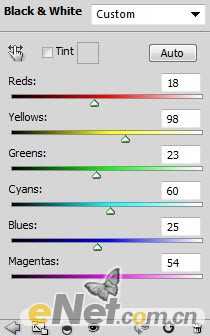
<黑白>
7、在色阶蒙版层如下调整。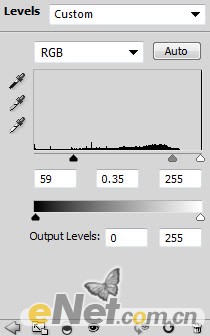
<色阶> 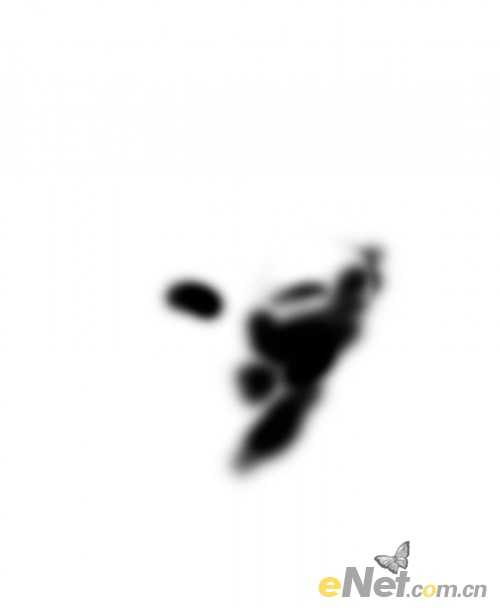

8、用云笔刷添加云雾效果,得图如下。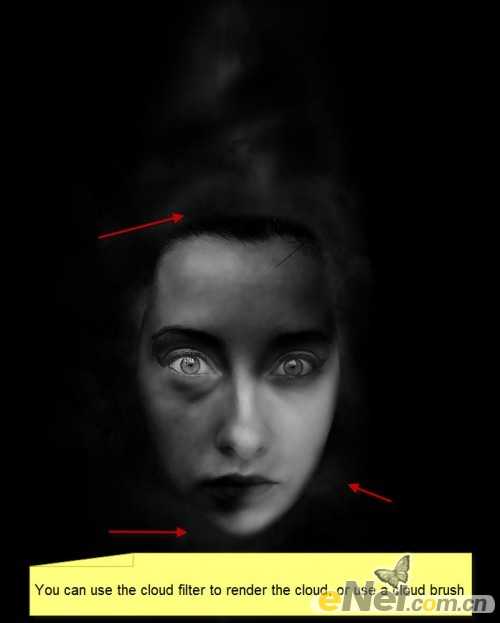
9、复制云层,使用“自由变换”工具压缩。
10、用黑软角画笔添加阴影。

11、打开墙面图片,将其放入画布,按住CTRl键用鼠标点击人物层,得到选区并反选,点击“编辑清>除”得到如下效果。

12、设置混合模式为“叠加”,用软角“橡皮擦”将头部去除,得到如下效果。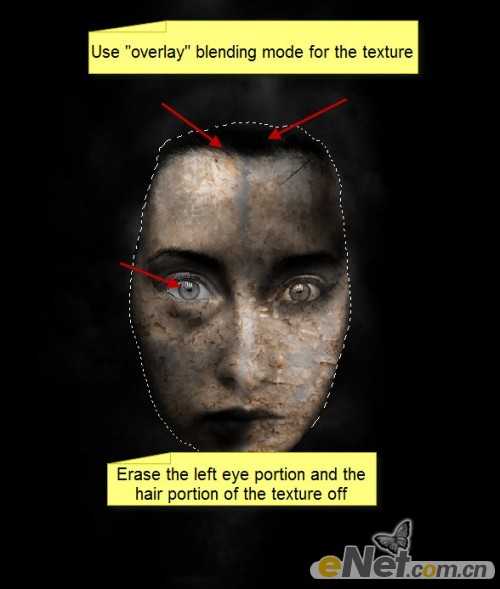
13、创建下面两个调整层。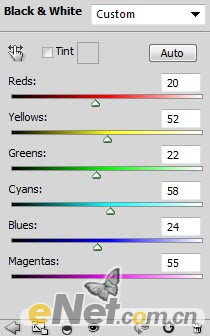
<黑白> 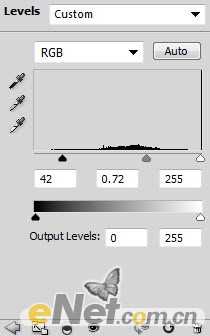
<色阶> 
14、打开火焰图片,用套索工具如下选择。

上一页12 下一页 阅读全文
photoshop合成制作出正在燃烧的破碎面具
编辑:jimmy
日期: 2024/11/16 浏览:1 次
