最终效果:

Step 1 –
从下载的源文件,下面在Photoshop中打开图像,复制层。 在复制层的混合模式设置到屏幕并打开混合选项 。

Step 2 – Drop Shadow Settings
首先,我们将开始增加了一些阴影 。使用设置您在下面的图片查看:
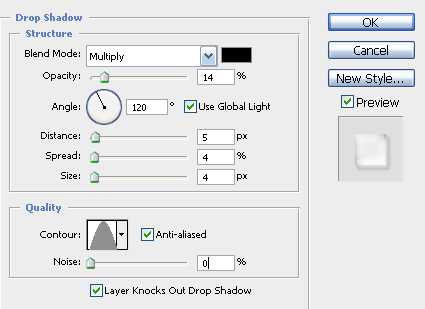
Step 3 – Inner Shadow Settings
然后,我们将需要添加一些内部阴影 ,使用这些设置:
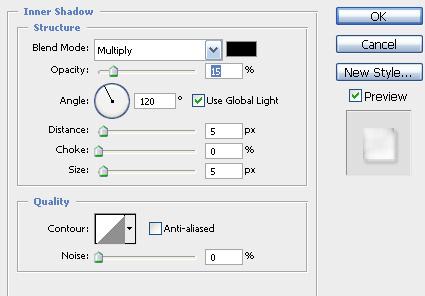
Step 4 – Inner Glow Settings
然后下面的一些设置内发光的:
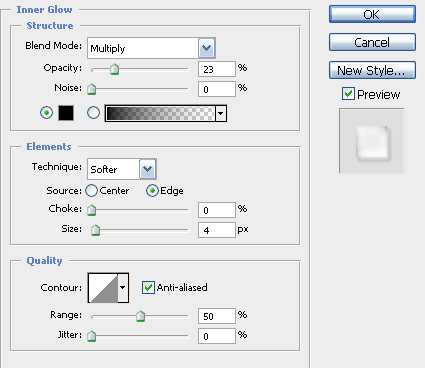
Step 5 – Bevel and Emboss Settings
最后,有一个小斜面和浮雕 。使用这些设置:
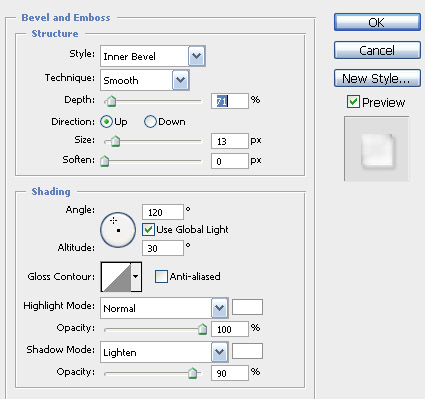
Step 6 – Merge layers
点击确定,现在合并了原有的或重复的背景层之一。 选择2层, 按 CTRL + ALT键+ E组合 。您现在有一个新的合并层 。

这是迄今为止的结果

Step 7 – Torn Paper
现在打开下面的图像与纸张撕裂的几件从源文件。

Step 8 – Crop the Torn Paper
你现在需要的那部分农作物您要使用,使更容易选择。 作物的纸上的图像在纸张撕裂的右下角。
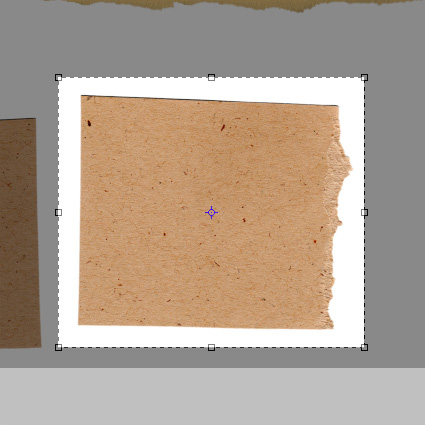
上一页12 下一页 阅读全文

Step 1 –
从下载的源文件,下面在Photoshop中打开图像,复制层。 在复制层的混合模式设置到屏幕并打开混合选项 。

Step 2 – Drop Shadow Settings
首先,我们将开始增加了一些阴影 。使用设置您在下面的图片查看:
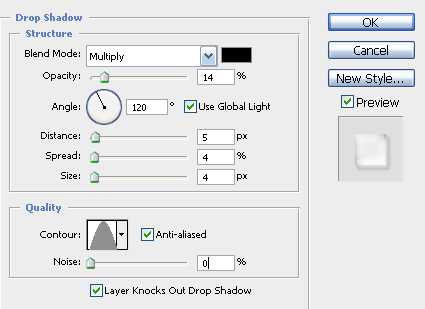
Step 3 – Inner Shadow Settings
然后,我们将需要添加一些内部阴影 ,使用这些设置:
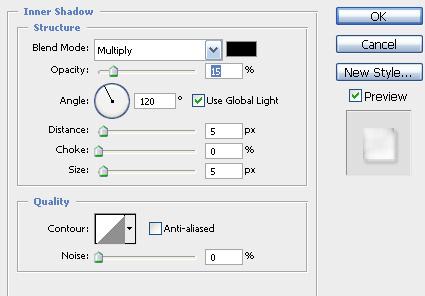
Step 4 – Inner Glow Settings
然后下面的一些设置内发光的:
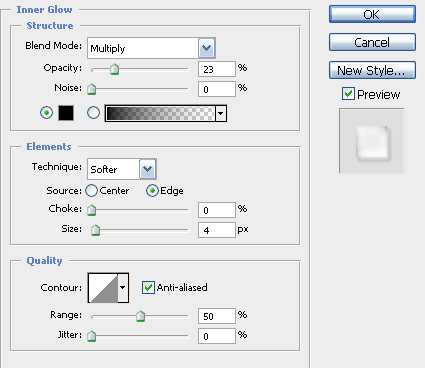
Step 5 – Bevel and Emboss Settings
最后,有一个小斜面和浮雕 。使用这些设置:
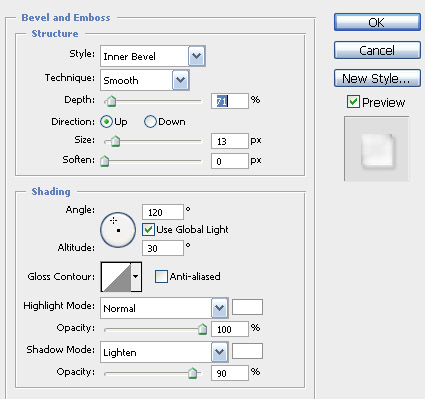
Step 6 – Merge layers
点击确定,现在合并了原有的或重复的背景层之一。 选择2层, 按 CTRL + ALT键+ E组合 。您现在有一个新的合并层 。

这是迄今为止的结果

Step 7 – Torn Paper
现在打开下面的图像与纸张撕裂的几件从源文件。

Step 8 – Crop the Torn Paper
你现在需要的那部分农作物您要使用,使更容易选择。 作物的纸上的图像在纸张撕裂的右下角。
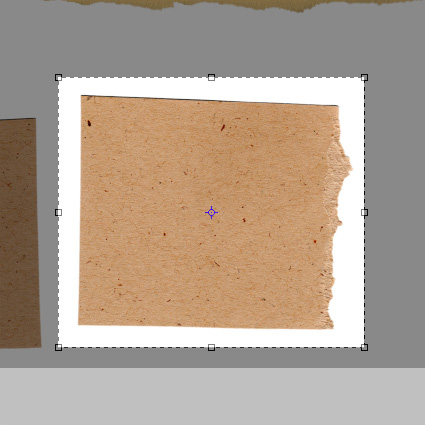
上一页12 下一页 阅读全文
