出处:http://alxa.ru/2007/11/28/realistic_blood_by_alxa_ru.html
最终效果预览:

使用这个图片,我将试着创建一个嘴角流血的动态效果。不需要任何平铺的颜色,血将从嘴唇流下来,有一个小小的坠落感~

使用最基础的工具/滤镜就能实现真实的流血效果
本文用到的工具有:变化,历史记录画笔,模糊,锐化,涂抹工具,污点修复笔刷工具,加深&减淡工具
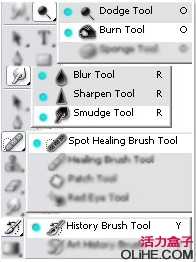
在工具栏中选择磁性套索,我将指出你创建选区时需要特别注意的区域(现实中血流从嘴角下流会产生一个小小的曲线)。创建一个薄选区(在嘴的拐角处),使用魔术棒工具,右击“羽化0.5”。羽化能柔软区域的边缘,这就是血流出的地方。
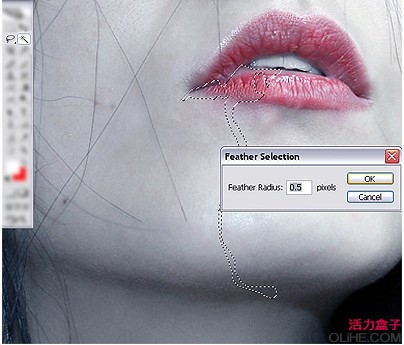
去图像>调整>变化,选择血液的颜色,饱和度和亮度,我选择的是更暗,冷色调的血,但是你可以尝试其他的。
在得到你想要的血液颜色之后,选择历史画笔工具,不透明度和流量必须强,然后小心的拖出一道血痕,不需要多做,因为我们想要的就是淡的,光滑的效果,不需要太多的清晰度和纹理。
这里我使用的变化是——3到6(加深红色),4到5(更暗)
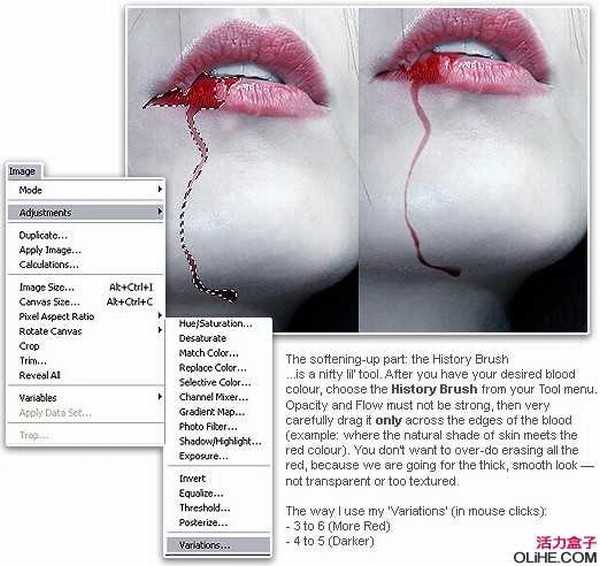
再次选择套索工具,重复羽化>变化这个过程,现在你有了一个粗的红色,这时加深它。滤镜>模糊>高斯模糊,半径为2.6像素
再次使用更多的套索工具,变化,历史笔刷和模糊,这取决于你希望血液出现的地方,下图是我创建的选区,之后变化它们,做一些模糊,擦除……
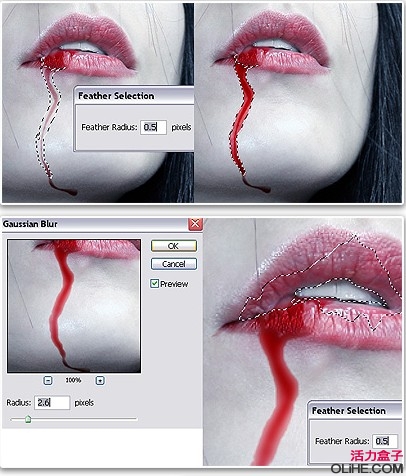
顺便一说:
一个真实的3D血液效果在于灯光的反射,但是如何使用现有的资源实现它呢?
嘴唇是一个很完美的体现真实效果的例子,在嘴唇上已存在的光线(如图)可以体现出血液,嘴唇的纹理可以同样这么做——取决于它的高光和阴影。
现在我们将加些污渍,变暗,使血液有些凝固。你可以增加血液的流量使它有一些形状。由于灯光的反射,形状要有明淡之分,以便体现更真实的感觉,你将需要用到6种特殊的工具:加深&减淡/污点工具/海绵工具(或色相/饱和度选项)/锐化工具/污点修复画笔
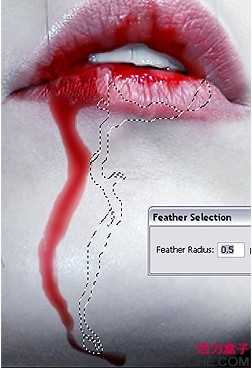
创建灯光反射
正如你所看到的,红色十分明显,看不出来灯光反射,因此要变淡它。选择减淡工具。笔刷直径应该不大于8像素。(我经常使用3-5像素)减淡工具的范围是中间调,减淡工具的曝光:20/25
使用减淡工具,在红色区域创建一个小点,使其更亮,继续仔细“减淡”但要注意不要丢失了红色(如果太亮,红色就会变综,甚至变灰)。
下一步,改变中间调为高光。现在你可以选择10像素的半径。把它慢慢的拖到刚完成的中间调加亮的区域周围。然后使用海绵工具一次次的减少饱和度,直到加亮的区域变得几乎完全白为止,重复此过程直到其他温和的红色区域变亮。
锐化灯光反射
这一部分取决于你希望得到的效果。它们可以变得更大,更宽或是更小更多的定义。选择污点工具,强度50%,笔刷10像素(大约)。把它拖动到以前减淡的区域周围。这能制造一个普通的流量。如果你已经满意这个效果,就设置你的污点笔刷大概3像素,强度75到85%,这将能定义流量的效果。按需要重复此步骤几次,直到灯光反射看起来真实。消耗血液的量……这是简单制造任何反射光线最基本的想法。
锐化
然后在血液和灯光反射上做一点锐化,这能更多的定义它们。使它们更亮。但是不要做的太过。

我经常使用污点修复笔刷制作血液效果,它是很好的修饰工具。能克隆一些周围的细节,提供想要的纹理以及其他更好的效果。结合使用锐化工具,这是在特殊区域达到污点效果的很好方法。
减少饱和度&变暗血液
你可以使用海绵&加深工具(工具栏)或是色相/饱和度(图像/调整)
海绵>模式:减少饱和度/流量大约40%
加深>范围:中间调/扩展大概40%

色相/饱和度>编辑:红色
这可以同时减少饱和度和加深所有的红色,为了避免它,要更改其他的红色。使用套索工具,首先在色相/饱和度里调整。选择亮红色血液的区域,你可以把色调稍微调低一些。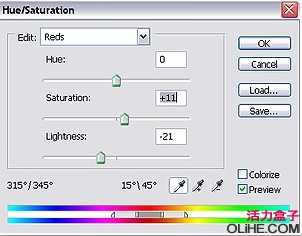
提示:添加饱和度和变暗红色,血液会变得更明显。
完成了,没有图层,没有需要的笔刷,甚至没有任何参考。一切都是从头开始完成的,希望大家喜欢。

最终效果预览:

使用这个图片,我将试着创建一个嘴角流血的动态效果。不需要任何平铺的颜色,血将从嘴唇流下来,有一个小小的坠落感~

使用最基础的工具/滤镜就能实现真实的流血效果
本文用到的工具有:变化,历史记录画笔,模糊,锐化,涂抹工具,污点修复笔刷工具,加深&减淡工具
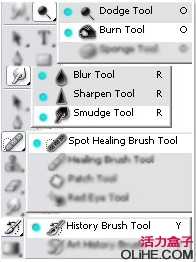
在工具栏中选择磁性套索,我将指出你创建选区时需要特别注意的区域(现实中血流从嘴角下流会产生一个小小的曲线)。创建一个薄选区(在嘴的拐角处),使用魔术棒工具,右击“羽化0.5”。羽化能柔软区域的边缘,这就是血流出的地方。
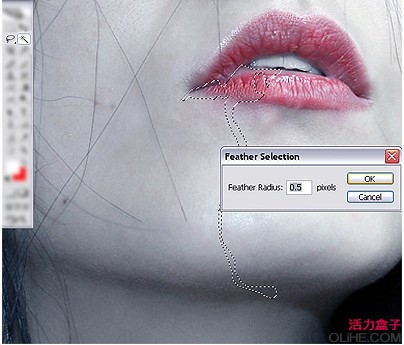
去图像>调整>变化,选择血液的颜色,饱和度和亮度,我选择的是更暗,冷色调的血,但是你可以尝试其他的。
在得到你想要的血液颜色之后,选择历史画笔工具,不透明度和流量必须强,然后小心的拖出一道血痕,不需要多做,因为我们想要的就是淡的,光滑的效果,不需要太多的清晰度和纹理。
这里我使用的变化是——3到6(加深红色),4到5(更暗)
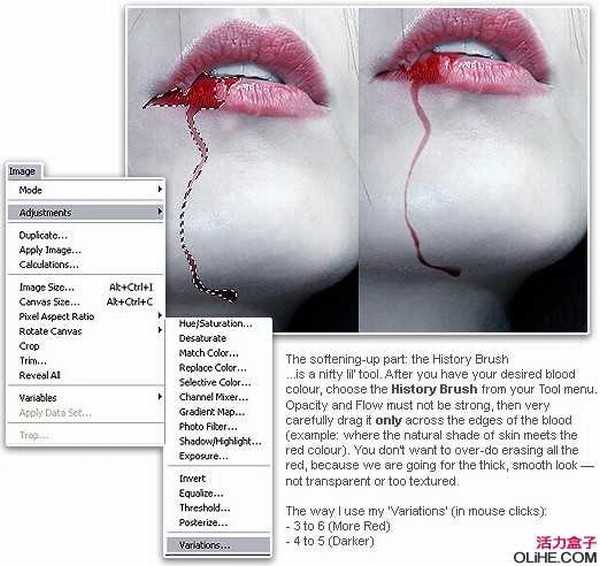
再次选择套索工具,重复羽化>变化这个过程,现在你有了一个粗的红色,这时加深它。滤镜>模糊>高斯模糊,半径为2.6像素
再次使用更多的套索工具,变化,历史笔刷和模糊,这取决于你希望血液出现的地方,下图是我创建的选区,之后变化它们,做一些模糊,擦除……
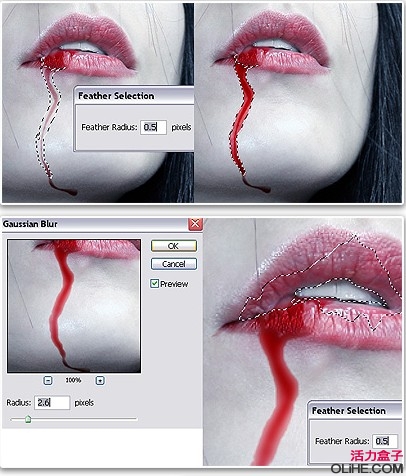
顺便一说:
一个真实的3D血液效果在于灯光的反射,但是如何使用现有的资源实现它呢?
嘴唇是一个很完美的体现真实效果的例子,在嘴唇上已存在的光线(如图)可以体现出血液,嘴唇的纹理可以同样这么做——取决于它的高光和阴影。
现在我们将加些污渍,变暗,使血液有些凝固。你可以增加血液的流量使它有一些形状。由于灯光的反射,形状要有明淡之分,以便体现更真实的感觉,你将需要用到6种特殊的工具:加深&减淡/污点工具/海绵工具(或色相/饱和度选项)/锐化工具/污点修复画笔
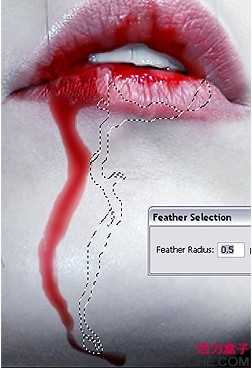
创建灯光反射
正如你所看到的,红色十分明显,看不出来灯光反射,因此要变淡它。选择减淡工具。笔刷直径应该不大于8像素。(我经常使用3-5像素)减淡工具的范围是中间调,减淡工具的曝光:20/25
使用减淡工具,在红色区域创建一个小点,使其更亮,继续仔细“减淡”但要注意不要丢失了红色(如果太亮,红色就会变综,甚至变灰)。
下一步,改变中间调为高光。现在你可以选择10像素的半径。把它慢慢的拖到刚完成的中间调加亮的区域周围。然后使用海绵工具一次次的减少饱和度,直到加亮的区域变得几乎完全白为止,重复此过程直到其他温和的红色区域变亮。
锐化灯光反射
这一部分取决于你希望得到的效果。它们可以变得更大,更宽或是更小更多的定义。选择污点工具,强度50%,笔刷10像素(大约)。把它拖动到以前减淡的区域周围。这能制造一个普通的流量。如果你已经满意这个效果,就设置你的污点笔刷大概3像素,强度75到85%,这将能定义流量的效果。按需要重复此步骤几次,直到灯光反射看起来真实。消耗血液的量……这是简单制造任何反射光线最基本的想法。
锐化
然后在血液和灯光反射上做一点锐化,这能更多的定义它们。使它们更亮。但是不要做的太过。

我经常使用污点修复笔刷制作血液效果,它是很好的修饰工具。能克隆一些周围的细节,提供想要的纹理以及其他更好的效果。结合使用锐化工具,这是在特殊区域达到污点效果的很好方法。
减少饱和度&变暗血液
你可以使用海绵&加深工具(工具栏)或是色相/饱和度(图像/调整)
海绵>模式:减少饱和度/流量大约40%
加深>范围:中间调/扩展大概40%

色相/饱和度>编辑:红色
这可以同时减少饱和度和加深所有的红色,为了避免它,要更改其他的红色。使用套索工具,首先在色相/饱和度里调整。选择亮红色血液的区域,你可以把色调稍微调低一些。
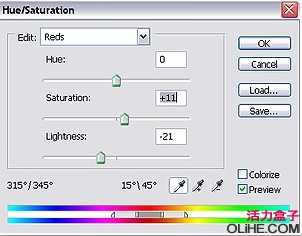
提示:添加饱和度和变暗红色,血液会变得更明显。
完成了,没有图层,没有需要的笔刷,甚至没有任何参考。一切都是从头开始完成的,希望大家喜欢。

