原图

最终效果

1、创建一个新文档,大小为 700 * 200 pixels。使用渐变工具,填充一个新图层,效果如下。
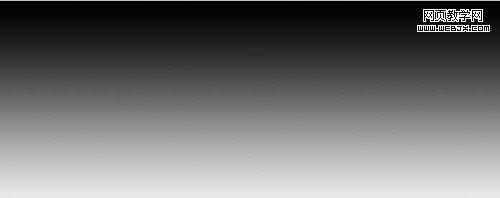
2、然后执行分层云彩滤镜(滤镜 > 渲染 > 云彩),然后按Ctrl+I反相。

3、对图片进行色阶调整,设置如下。
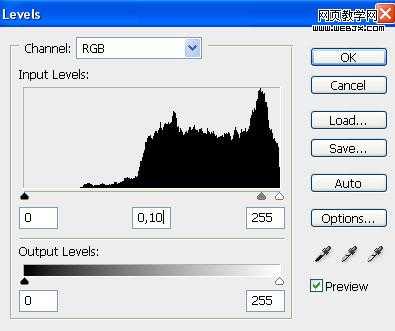
4、打开人物素材,把刚才做好的闪电拖进来。

5、激活现在的闪电图层,然后执行编辑菜单的自由变化命令,变换为手中拿着的闪电。

6、改变图层的模式为滤色模式,效果如下。

7、同样的方法重复2-8次,效果如下。

8、然后我们简单为闪电上色,执行色相和饱和度调整命令。
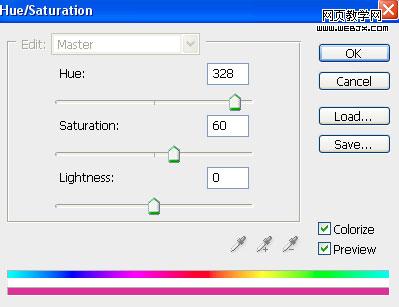
效果如下。

9、创建一个新的图层,我们创建人物发光效果,使用画笔绘制人物头部和胳膊部分,效果如下。

10、改变图层模式为叠加模式,完成最终效果。


最终效果

1、创建一个新文档,大小为 700 * 200 pixels。使用渐变工具,填充一个新图层,效果如下。
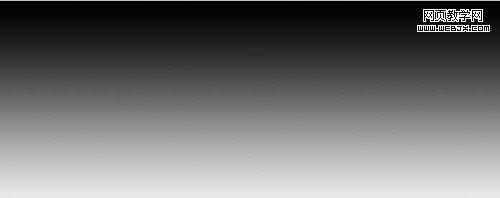
2、然后执行分层云彩滤镜(滤镜 > 渲染 > 云彩),然后按Ctrl+I反相。

3、对图片进行色阶调整,设置如下。
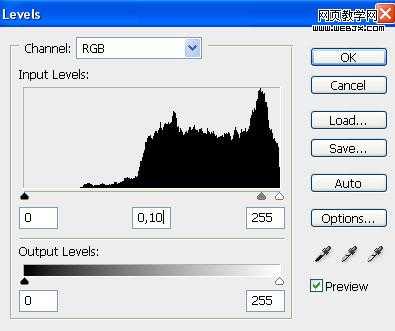
4、打开人物素材,把刚才做好的闪电拖进来。

5、激活现在的闪电图层,然后执行编辑菜单的自由变化命令,变换为手中拿着的闪电。

6、改变图层的模式为滤色模式,效果如下。

7、同样的方法重复2-8次,效果如下。

8、然后我们简单为闪电上色,执行色相和饱和度调整命令。
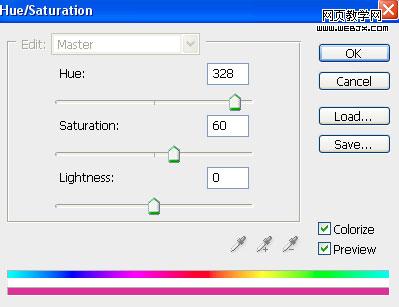
效果如下。

9、创建一个新的图层,我们创建人物发光效果,使用画笔绘制人物头部和胳膊部分,效果如下。

10、改变图层模式为叠加模式,完成最终效果。

