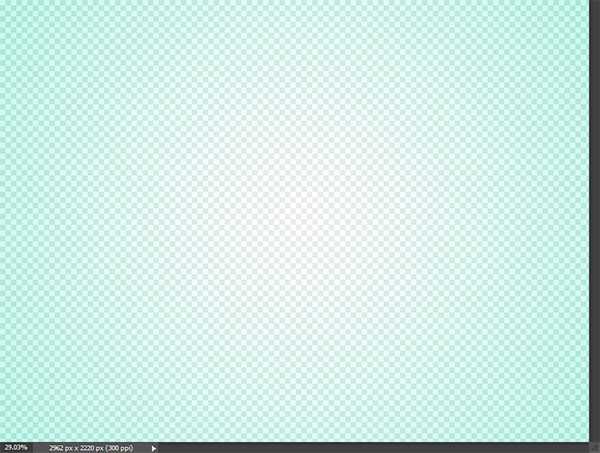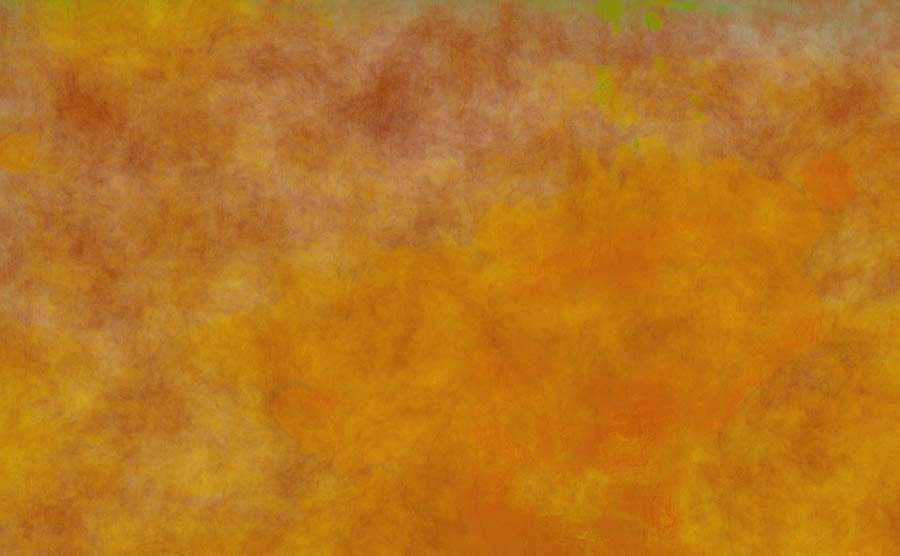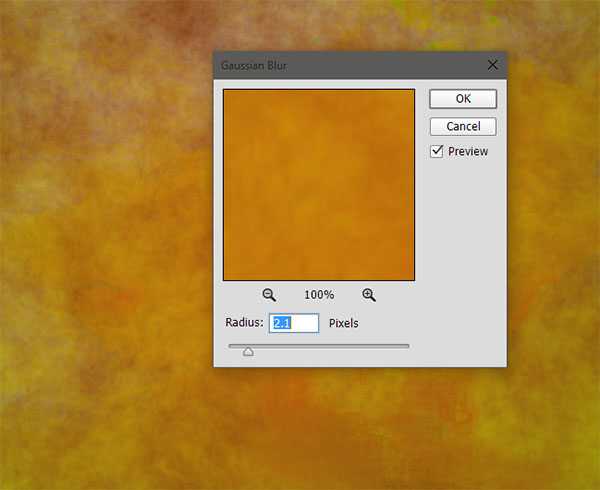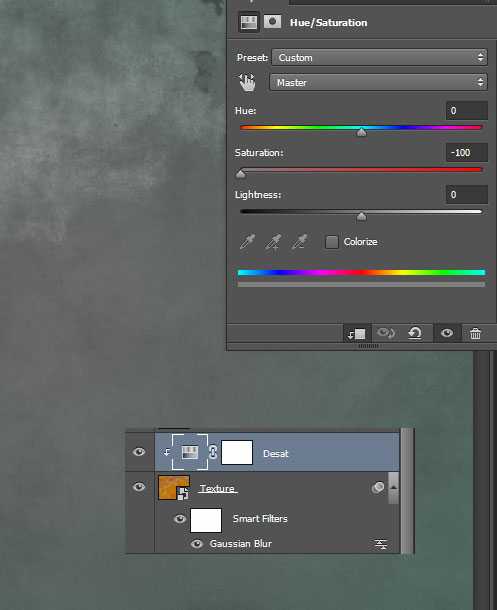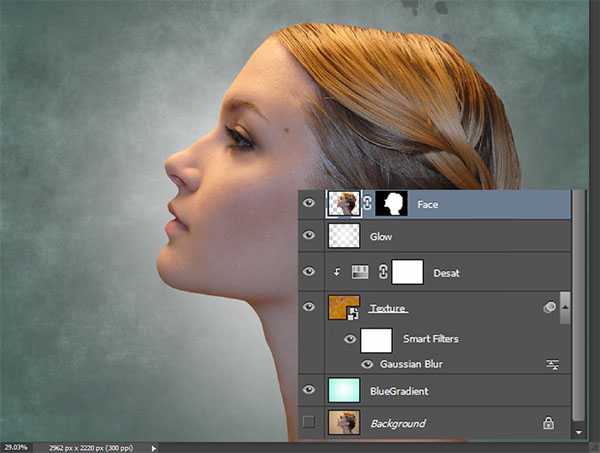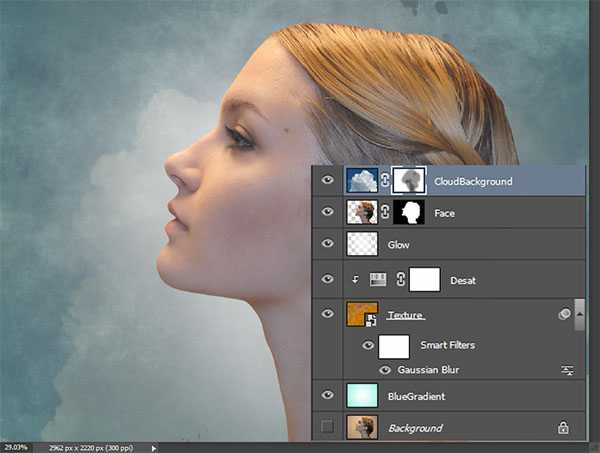今天我们来看看使用PS来给女神制作一个梦幻风格人像,教程给我们的女神叠加了很多的梦幻图片,整体出来的感觉很漂亮,很玄幻。如果你正在追自己的女神,你也可以去她的空间搞到类似的照片来制作这样的一张图片,当然你也可以拍一个,,,哈哈哈,偷拍也是可以的。跑题了,来看看最终制作出来的效果图吧:
- 软件名称:
- Adobe Photoshop 8.0 中文完整绿色版
- 软件大小:
- 150.1MB
- 更新时间:
- 2015-11-04立即下载
最终效果
具体的制作步骤如下:
1、打开人物素材。
2、创建一个新图层,并选择渐变工具。从选项栏中选择"径向渐变",将前景颜色设置为白色,将背景颜色设置为浅蓝色(#a9f8e6)。从图像中间拖动到外部,创建一个径向白色到蓝色渐变,并将图层不透明度降低到60%。把"背景"隐藏。
3、打开纹理素材,然后按Ctrl + A全选。Ctrl + C复制,选择人物素材图片Ctrl + V粘贴进来。然后单击图层面板右上角下拉菜单,选择" 转换为智能对象 " 。将混合模式更改为"正片叠底",并应用2px高斯模糊。
4、创建色相/饱和度调整图层,并将其剪切到纹理图层(Alt按住两层之间的图层调色板),使纹理去饱和。将饱和度滑块拖动到-100。
5、选择画笔工具,并将前景颜色更改为白色。将画笔大小增加到合适大小,并将不透明度降低到60%。在图像中间点击几次以创建发光效果。
6、把背景图层显示出来,并关闭所有其他图层的可见性。使用钢笔工具,勾出女孩的脸部(创建路径后按Ctrl + Enter将其转换为选区)。通过按Ctrl + J复制到新图层,然后将图层移动到所有图层的顶部。隐藏背景图层,并把其它图层显示出来。
7、打开文件云朵素材1。全选并复制(Ctrl + A,Ctrl + C),将其粘贴到我们的场景中(Ctrl + V)。按Ctrl + T调整大小,如下所示,将混合模式更改为"滤色"。将不透明度降低到33%,并添加图层蒙版。选择标准的圆形软刷,将不透明度降低到20%。前景色设置为黑色,在女孩脸上的涂抹,以便在那里露出较少的云朵。
8、打开文件云朵素材2,使用选择>颜色范围工具或快速选择工具,选择顶部云并复制/粘贴到我们的场景中。按Ctrl + T调整大小,如下所示。
上一页12 3 下一页 阅读全文