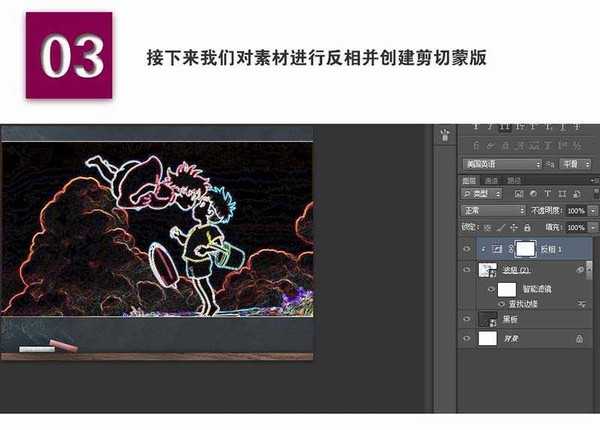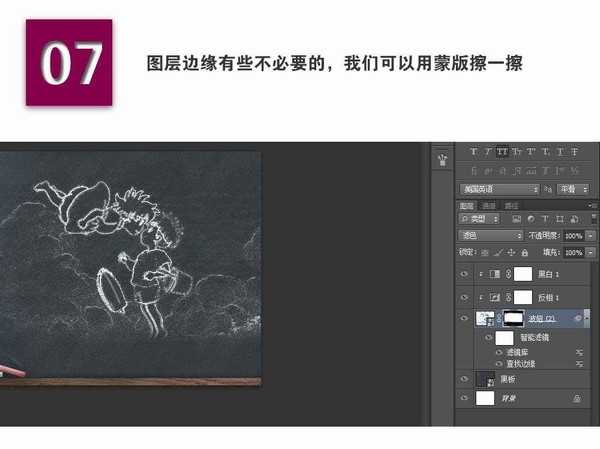本教程主要使用Photoshop绘制手绘粉笔画艺术效果,整体的效果很漂亮的说,感兴趣的朋友一起来学习吧。下面是效果图。
- 软件名称:
- Adobe Photoshop 8.0 中文完整绿色版
- 软件大小:
- 150.1MB
- 更新时间:
- 2015-11-04立即下载
1、将我们的背景黑板素材和漫画素材拖进ps。
2、点击滤镜-风格化-查找边缘。
3、接下来我们对素材进行反相并创建剪切蒙版
4、继续为图形-调整-黑白,创建剪切蒙版滑块数值为大家可以自行调节。
5、选择素材图层,点击滤镜-滤镜库-艺术效果-粗糙蜡笔数值大家自行调节
6、图层混合模式更改为滤色,就OK了。
7、图层边缘有些不必要的,可以用蒙版擦擦。
相关推荐:
PS怎么制作圣诞快乐粉笔字效果?
ps中怎么设计字体? ps设计特殊字体的教程
PS怎么制作扭曲字? PS扭曲字字体效果的制作方法