效果图用到的素材非常少,不过效果非常细腻,梦幻。作者的润色方法非常经典,前期先把素材融合起来,简单的把颜色调统一,后期就需要给图片渲染高光,并根据光源位置给图片局部增加一些环境光,整体看上去非常有层次。
最终效果

一、创建背景: 1、在Photoshop中新建画布1800*135,设置如下:
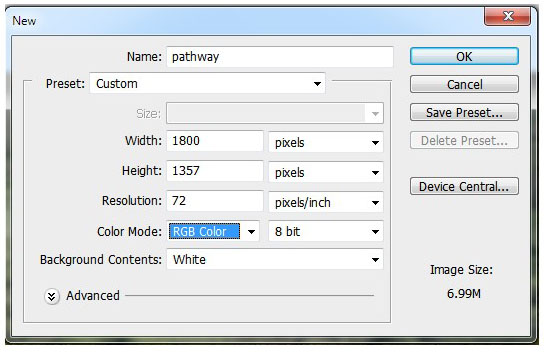
2、打开“地面”素材,选择矩形选框工具,只选择草地部分,移动到主画布底部。


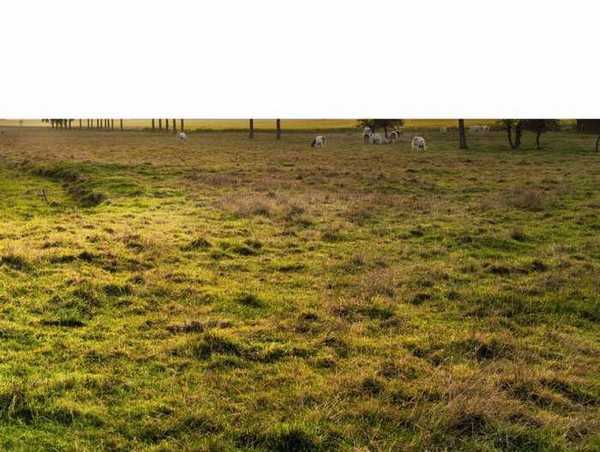
3、添加高斯迷糊滤镜,设置模糊半径为30像素。
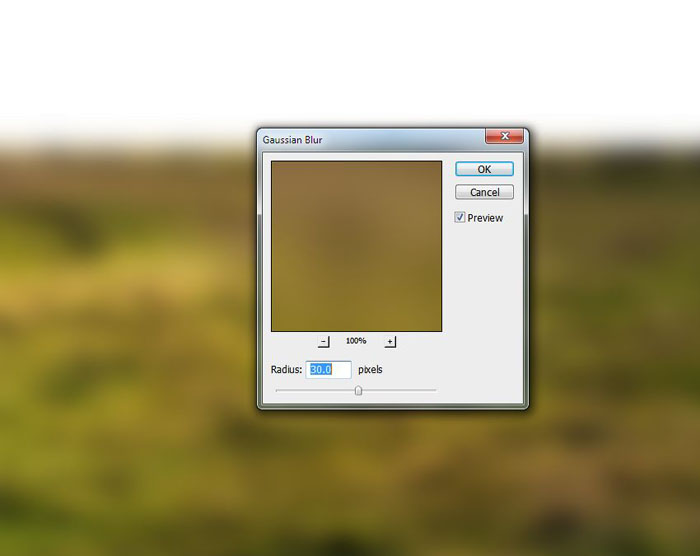
添加滤镜蒙版,然后用黑色软笔刷将草地的上边缘虚化,以便下面融入场景中。

4、添加色相/饱和度调整图层,设置为剪贴蒙版,如下图设置饱和度、红色和黄色的数值。
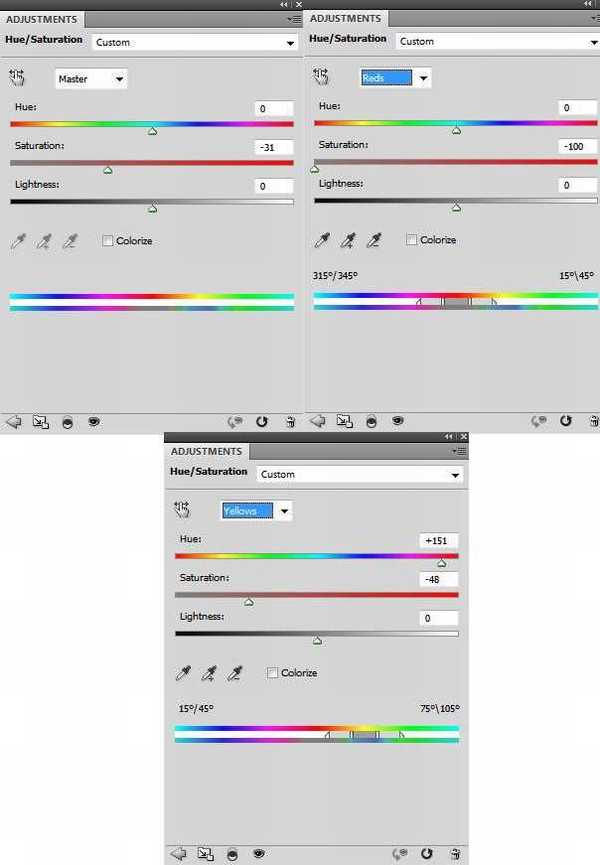

5、创建曲线调整图层,降低亮度。在调整曲线图层蒙版上,用黑色软笔刷为草地添加一些光照效果。
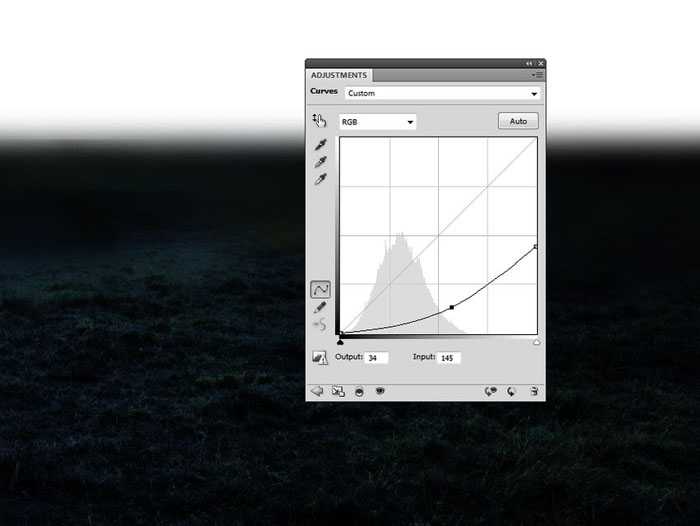
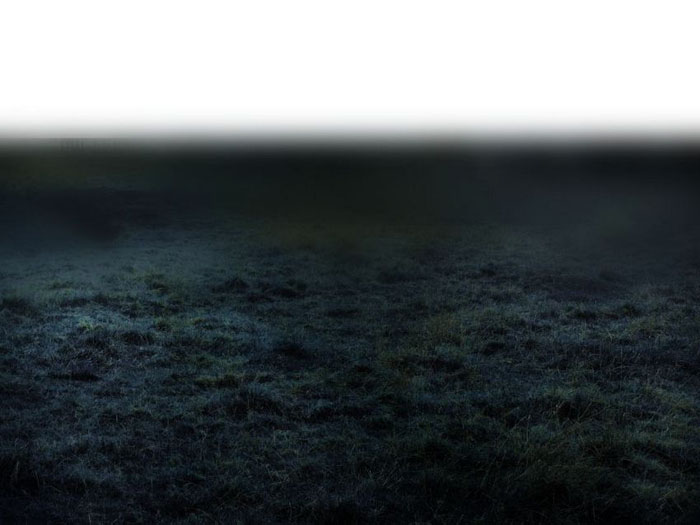
6、将“森林”素材拖动到主画布的上半部分。


利用图层蒙版和笔刷将地面和森林部分顺利过渡。

7、森林背景应用高斯模糊滤镜,模糊半径为12像素。在滤镜蒙版上,用软黑画笔降低地面和森林之间的模糊效果,效果如下。
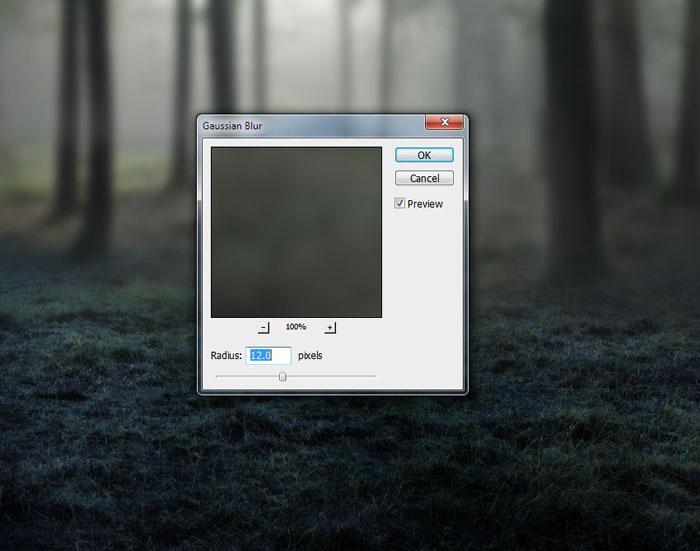


8、接下来需要为森林树木创建阴影效果。我们的目的是想让主光源从森林中间穿透过来,这样树影需要配合光源位置进行设计。创建新图层,选择多边形套索工具,选择右侧的大树,填充为黑色。

9、选择“编辑>变化>垂直翻转”,将它移动到树下,然后用自由变换工具进行调整,以适应光线的方向。

添加高斯模糊效果,模糊半径设置为15像素。
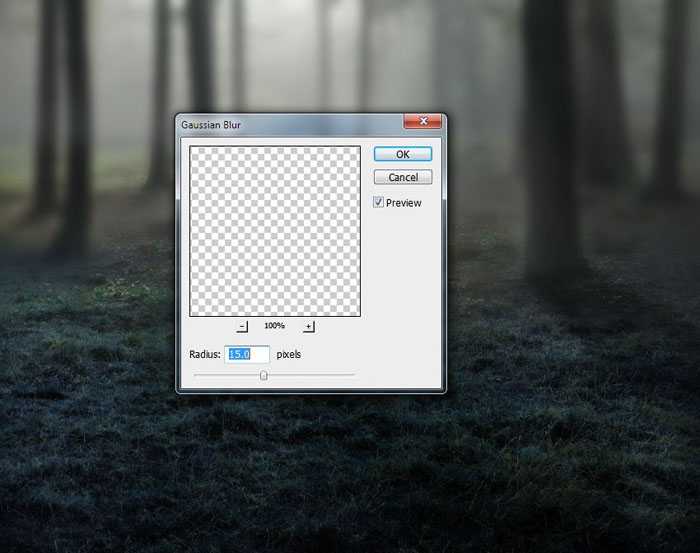
10、利用同样的方法,添加其他树影。

11、添加曲线调整图层,然后利用画笔将背景中央部分的光线增强。

12、创建新图层,设置混合模式为柔光100%,用软白画笔在森林中间添加更多光线效果。
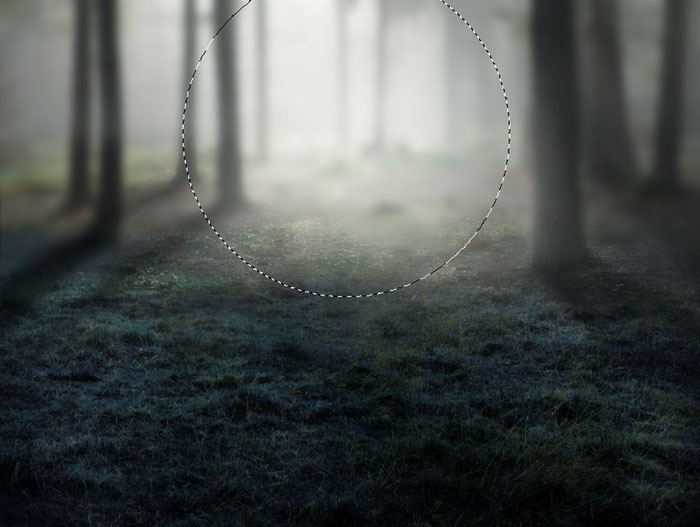
二、添加树木 1、将“树木”从素材中抠出,然后用自由变换工具调整到合适大小,放到场景中央。


为“树木”添加蒙版,用画笔去掉过硬的边缘,让树木和地面更好地过渡。

2、添加高斯模糊效果,半径设置为4像素。这里只留下树干部分,其他都应用模糊效果,这会让树干轮廓融入到场景中。

3、创建新图层,设置混合模式为叠加100%,填充50%灰。
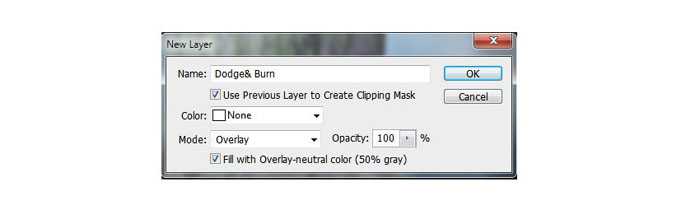
应用减淡加深工具,选择中间调,曝光度设置为10-15%,增亮树干部分和变暗中间某些部分,配合背景光影效果。下图是正常模式下和叠加模式下的效果。

4、应用色相/饱和度调整图层,设置饱和度-62。
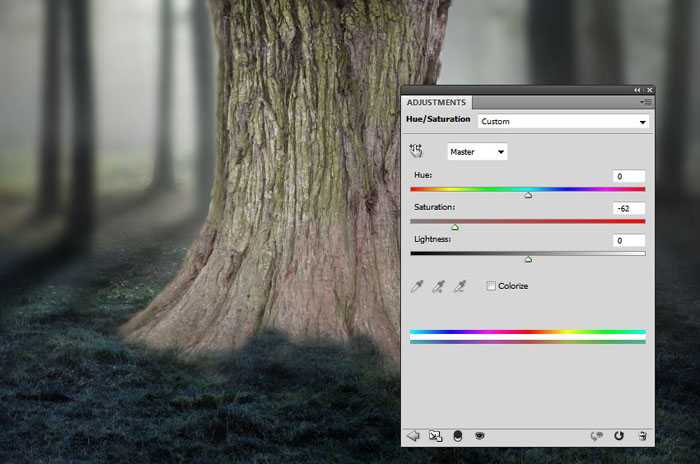
5、应用色彩平衡调整图层,设置中调如下。

6、应用曲线调整图层将树干变暗,然后将树干轮廓的亮度调高。
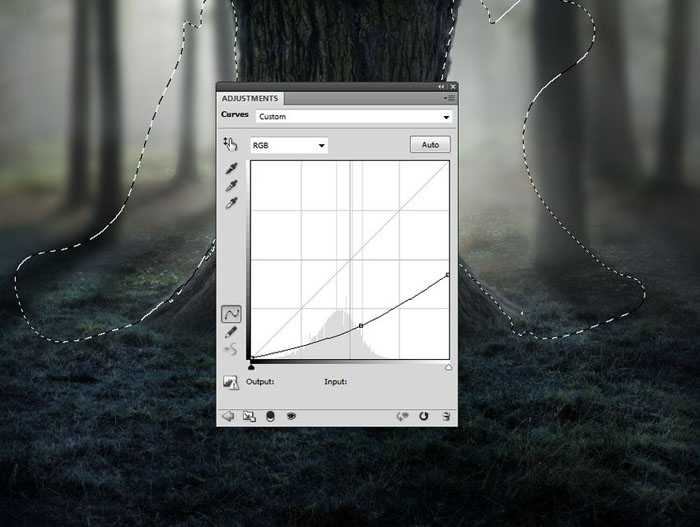
7、创建新的图层,用软白画笔,设置不透明度为15-20%,沿着树干的轮廓绘画,添加上一层朦胧光效果。

三、添加门和小森林 1、打开“门”素材,然后将门洞部分去掉,将它移到画布中。


利用蒙版和画笔将门融入到树干中。

2、创建色彩平衡调整图层,设置中间调如下。
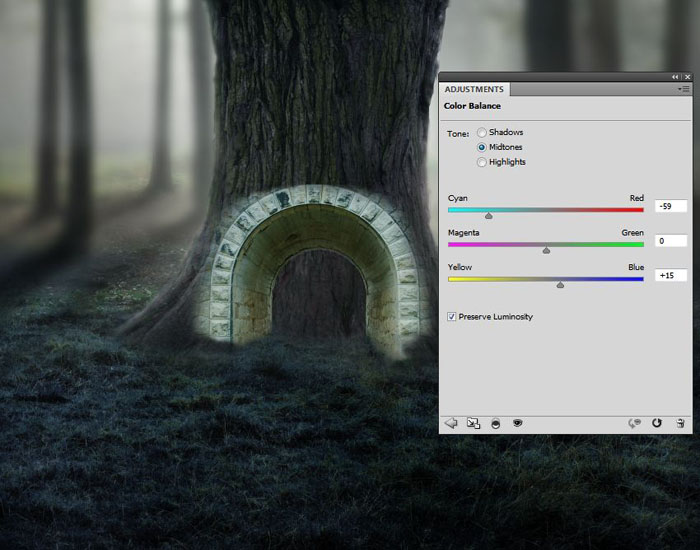
3、应用曲线调整图层,将门的亮度降低,以适应树干的亮度。然后在门的内两侧调整效果去掉,因为设计光源就是从门洞中穿过来。

4、复制森林图层,然后缩小,将缩小后的森林图层放到门图层下方。

利用蒙版将多余部分遮蔽。

5、为小森林图层添加曲线调整图层,增加小森林的光照和阴影效果。
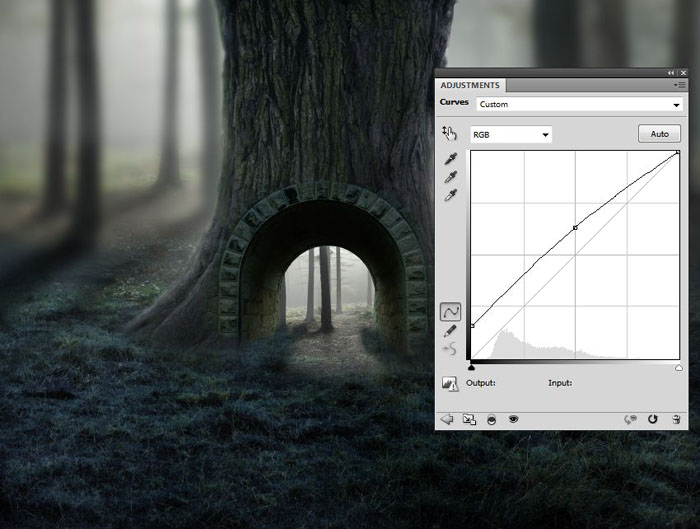
四、添加小径 1、从“小径”素材中将小径选出来,并放在最上的图层,用Ctrl+T自由变换工具来调整小径,使之与画作整体协调。


2、用蒙版图层来去除小径多出来的边缘。

3、复制该图层两次,同时调整它们的大小。这一步的目的主要是调整小径、树林和门的协调性。遵循的原则就是景越远,则视觉效果就越小。

上一页12 3 下一页 阅读全文
最终效果

一、创建背景: 1、在Photoshop中新建画布1800*135,设置如下:
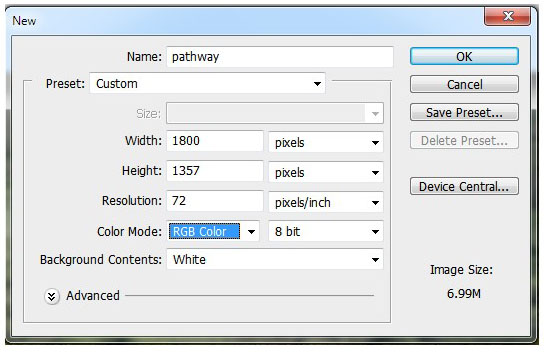
2、打开“地面”素材,选择矩形选框工具,只选择草地部分,移动到主画布底部。


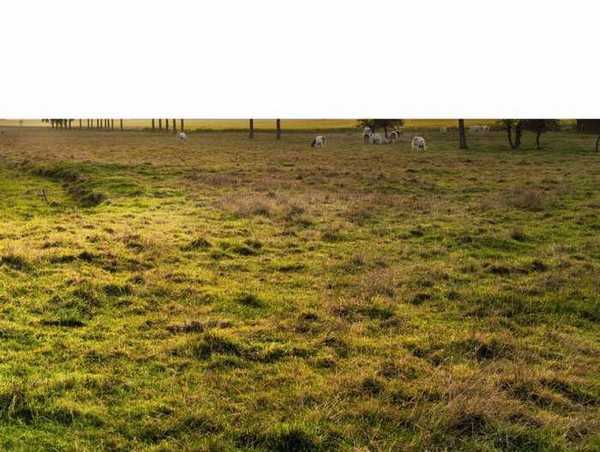
3、添加高斯迷糊滤镜,设置模糊半径为30像素。
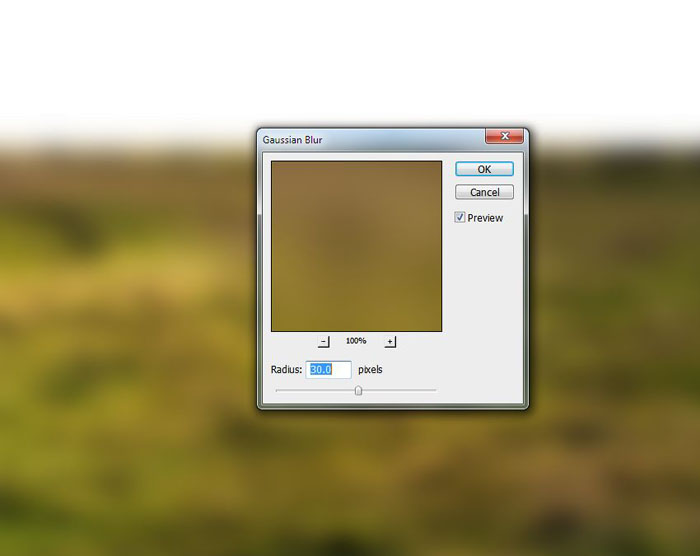
添加滤镜蒙版,然后用黑色软笔刷将草地的上边缘虚化,以便下面融入场景中。

4、添加色相/饱和度调整图层,设置为剪贴蒙版,如下图设置饱和度、红色和黄色的数值。
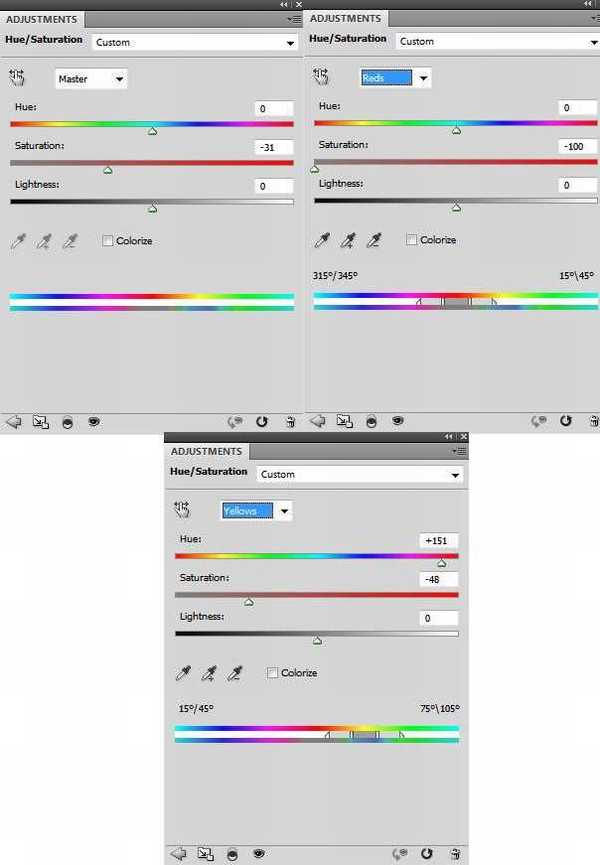

5、创建曲线调整图层,降低亮度。在调整曲线图层蒙版上,用黑色软笔刷为草地添加一些光照效果。
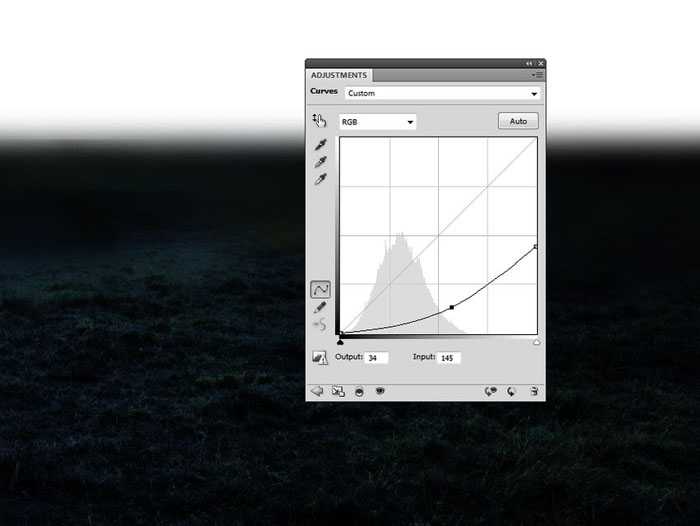
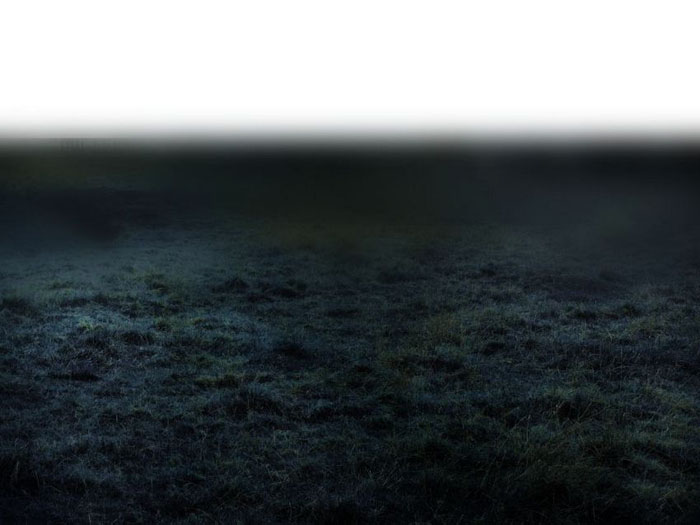
6、将“森林”素材拖动到主画布的上半部分。


利用图层蒙版和笔刷将地面和森林部分顺利过渡。

7、森林背景应用高斯模糊滤镜,模糊半径为12像素。在滤镜蒙版上,用软黑画笔降低地面和森林之间的模糊效果,效果如下。
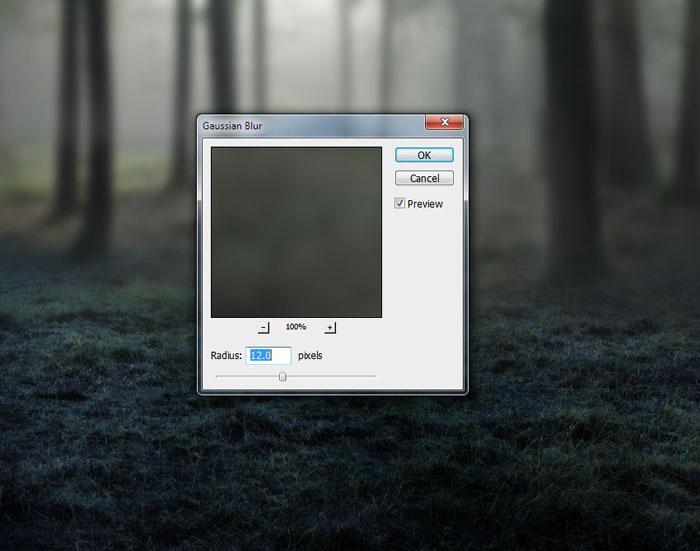


8、接下来需要为森林树木创建阴影效果。我们的目的是想让主光源从森林中间穿透过来,这样树影需要配合光源位置进行设计。创建新图层,选择多边形套索工具,选择右侧的大树,填充为黑色。

9、选择“编辑>变化>垂直翻转”,将它移动到树下,然后用自由变换工具进行调整,以适应光线的方向。

添加高斯模糊效果,模糊半径设置为15像素。
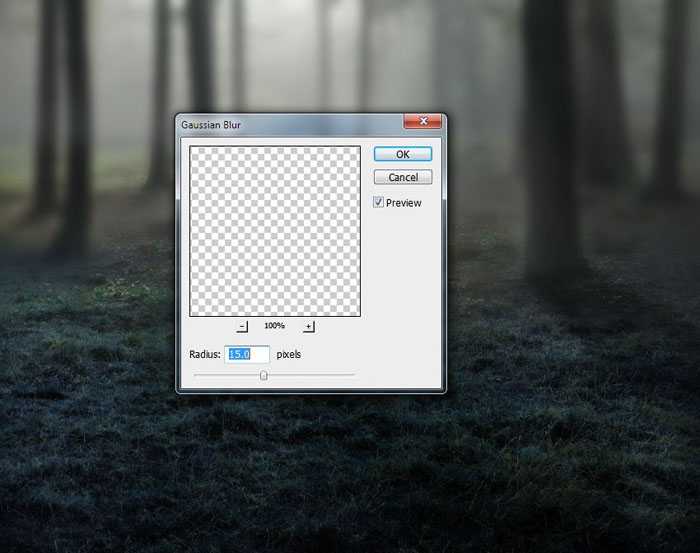
10、利用同样的方法,添加其他树影。

11、添加曲线调整图层,然后利用画笔将背景中央部分的光线增强。

12、创建新图层,设置混合模式为柔光100%,用软白画笔在森林中间添加更多光线效果。
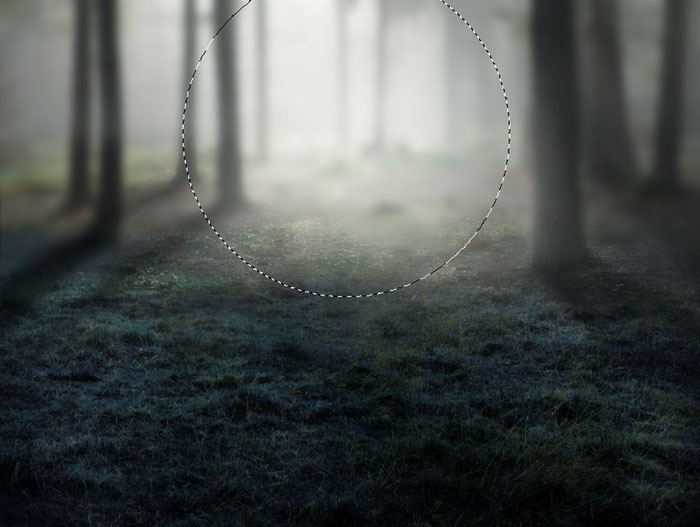
二、添加树木 1、将“树木”从素材中抠出,然后用自由变换工具调整到合适大小,放到场景中央。


为“树木”添加蒙版,用画笔去掉过硬的边缘,让树木和地面更好地过渡。

2、添加高斯模糊效果,半径设置为4像素。这里只留下树干部分,其他都应用模糊效果,这会让树干轮廓融入到场景中。

3、创建新图层,设置混合模式为叠加100%,填充50%灰。
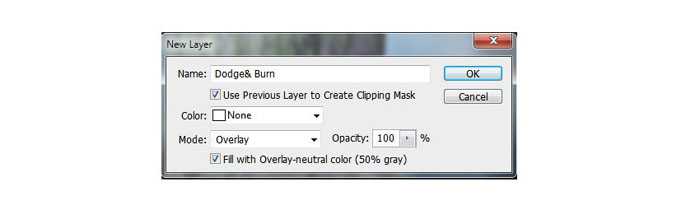
应用减淡加深工具,选择中间调,曝光度设置为10-15%,增亮树干部分和变暗中间某些部分,配合背景光影效果。下图是正常模式下和叠加模式下的效果。

4、应用色相/饱和度调整图层,设置饱和度-62。
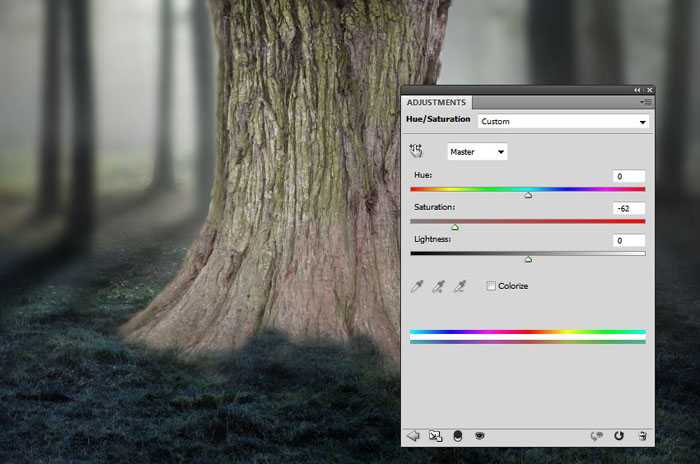
5、应用色彩平衡调整图层,设置中调如下。

6、应用曲线调整图层将树干变暗,然后将树干轮廓的亮度调高。
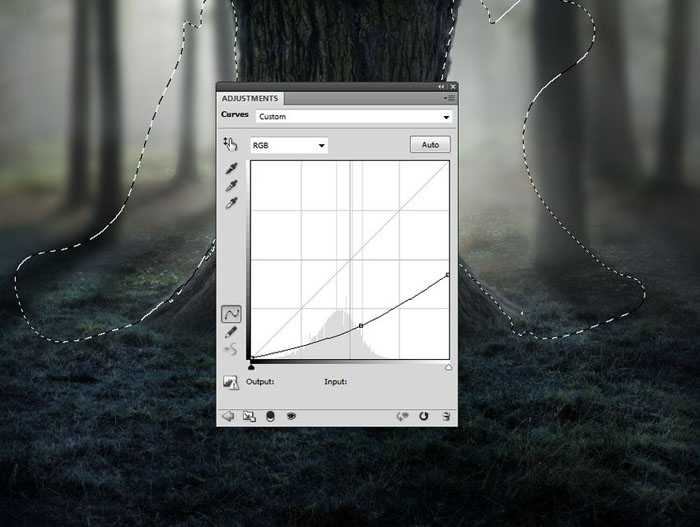
7、创建新的图层,用软白画笔,设置不透明度为15-20%,沿着树干的轮廓绘画,添加上一层朦胧光效果。

三、添加门和小森林 1、打开“门”素材,然后将门洞部分去掉,将它移到画布中。


利用蒙版和画笔将门融入到树干中。

2、创建色彩平衡调整图层,设置中间调如下。
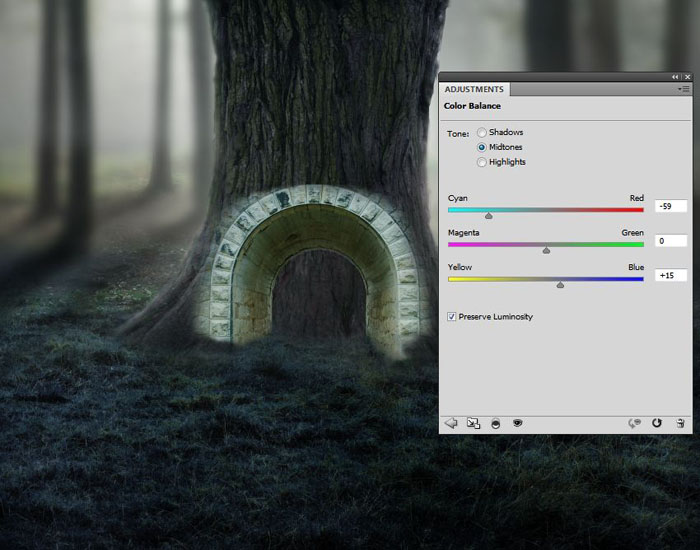
3、应用曲线调整图层,将门的亮度降低,以适应树干的亮度。然后在门的内两侧调整效果去掉,因为设计光源就是从门洞中穿过来。

4、复制森林图层,然后缩小,将缩小后的森林图层放到门图层下方。

利用蒙版将多余部分遮蔽。

5、为小森林图层添加曲线调整图层,增加小森林的光照和阴影效果。
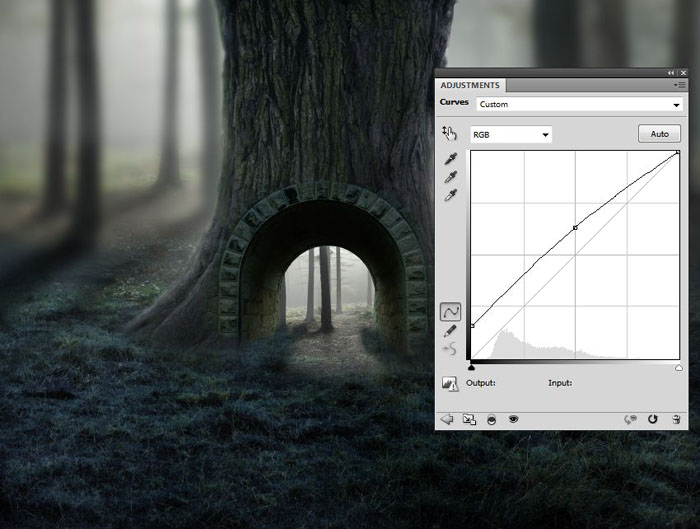
四、添加小径 1、从“小径”素材中将小径选出来,并放在最上的图层,用Ctrl+T自由变换工具来调整小径,使之与画作整体协调。


2、用蒙版图层来去除小径多出来的边缘。

3、复制该图层两次,同时调整它们的大小。这一步的目的主要是调整小径、树林和门的协调性。遵循的原则就是景越远,则视觉效果就越小。

上一页12 3 下一页 阅读全文
