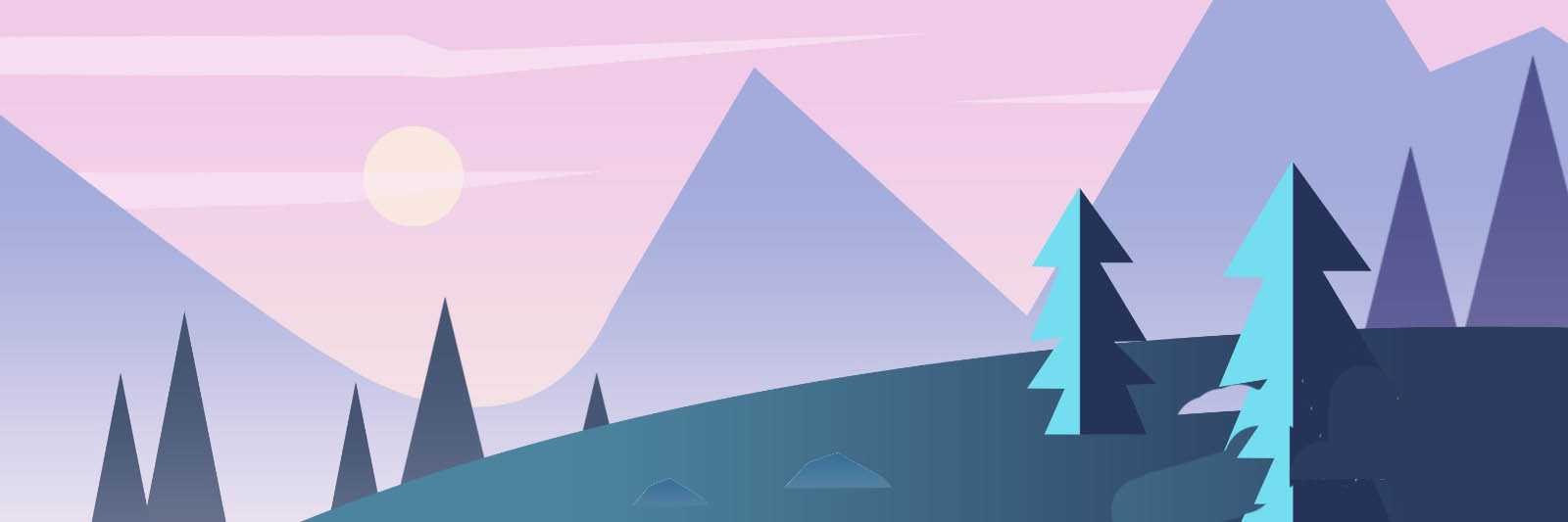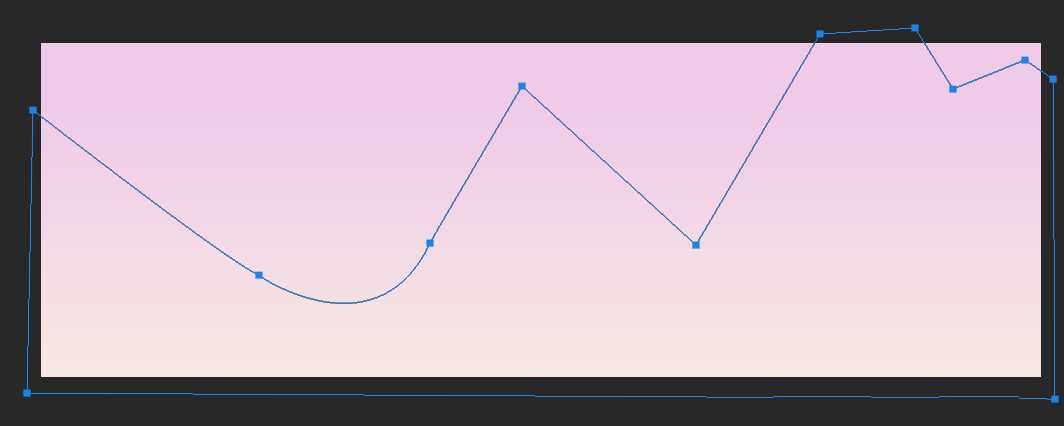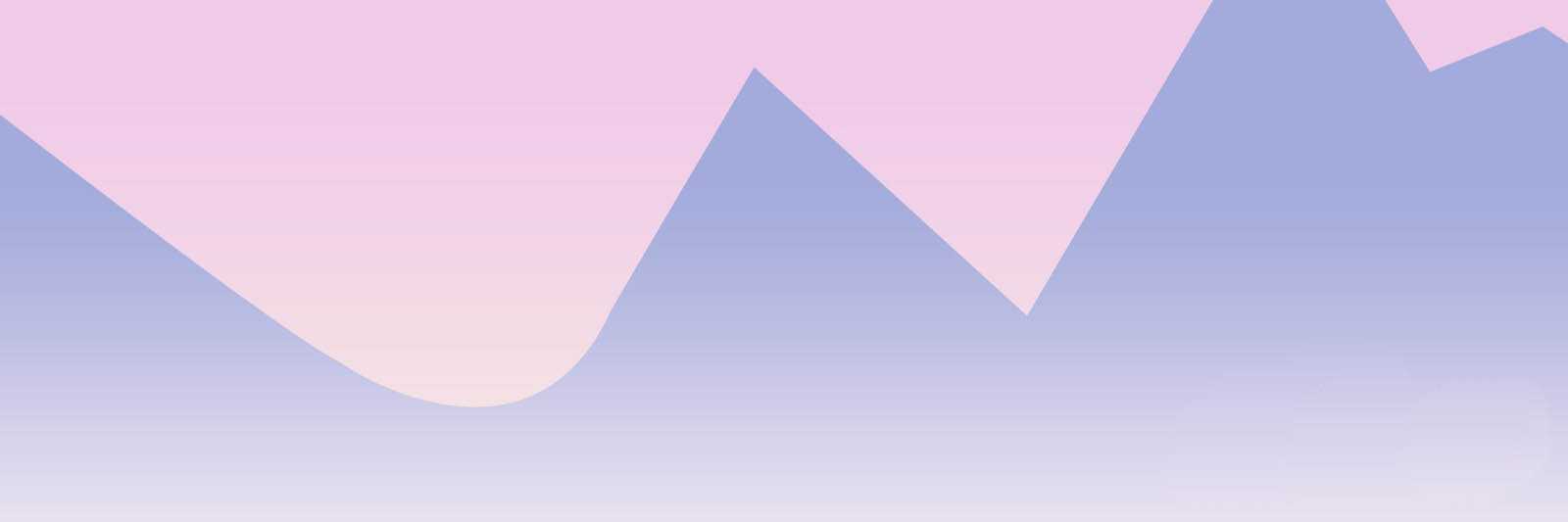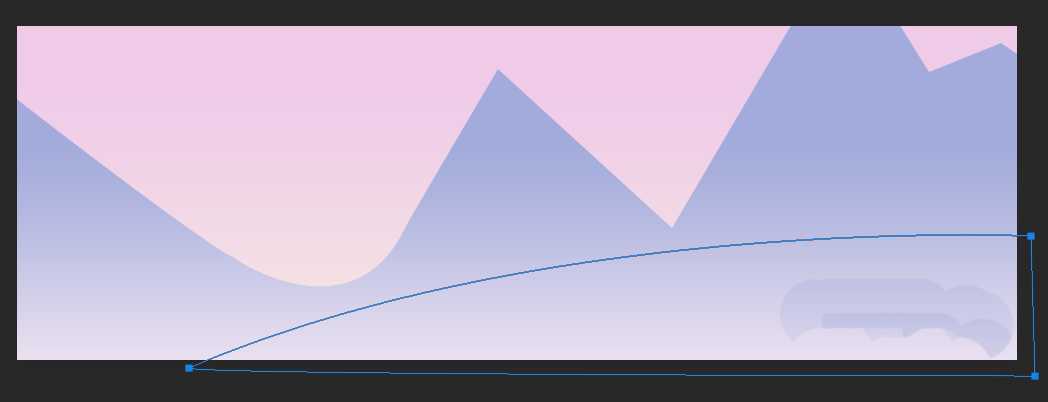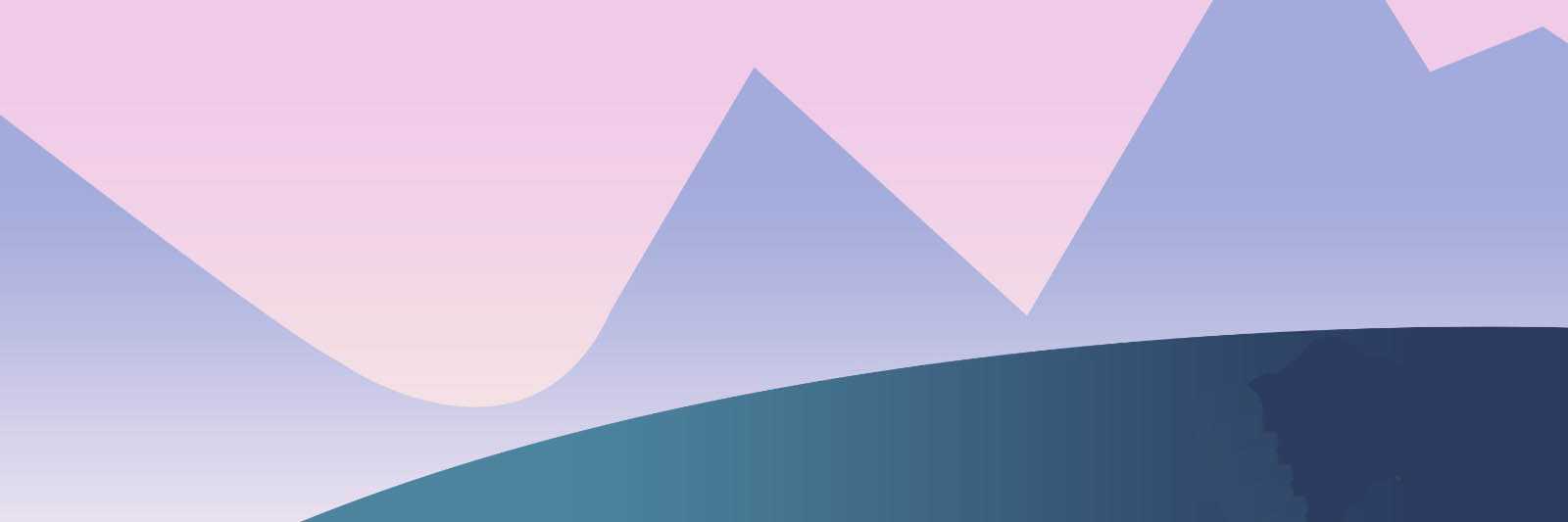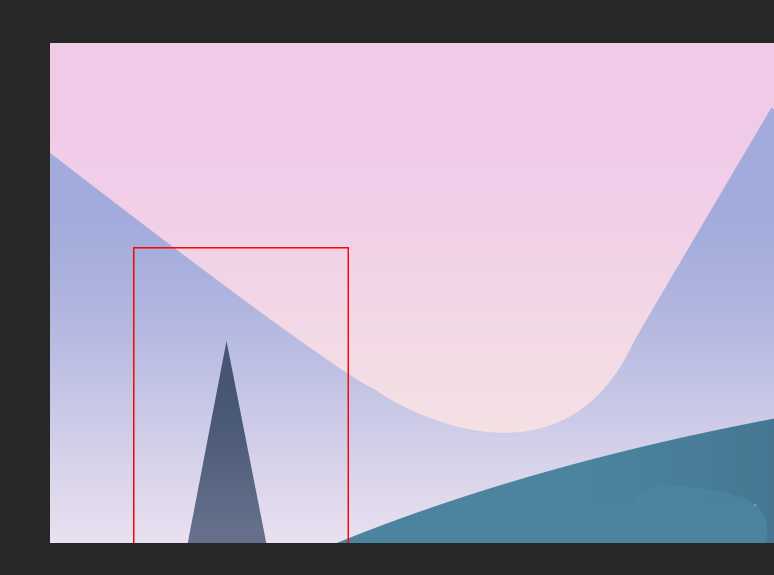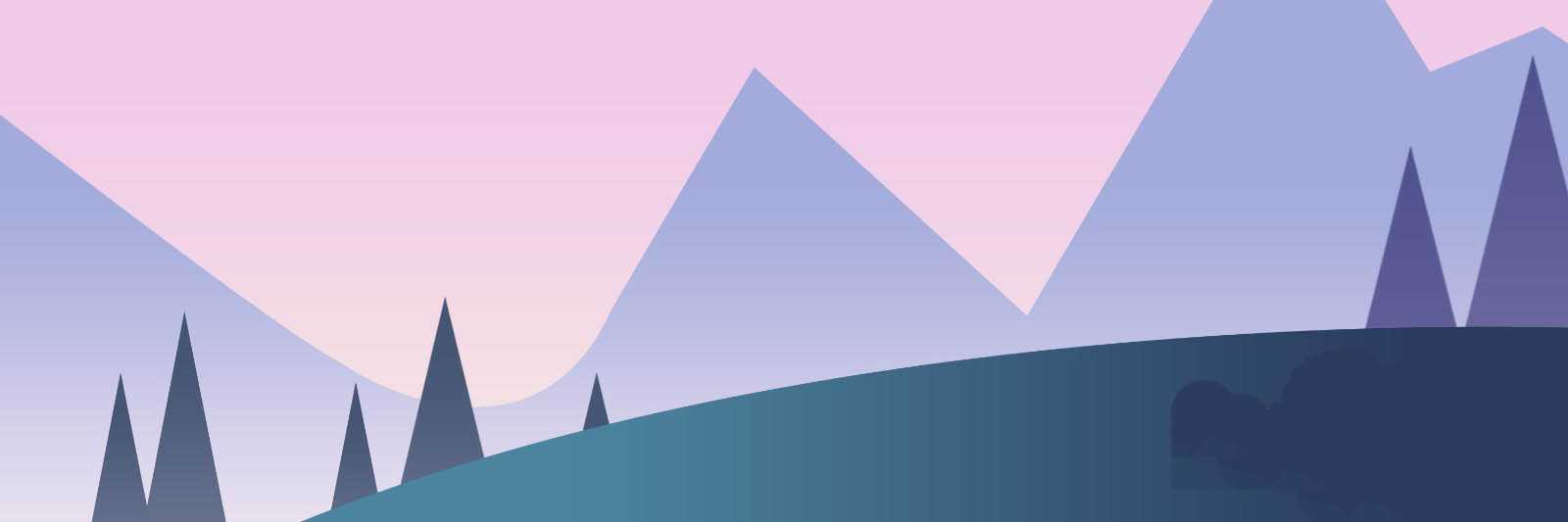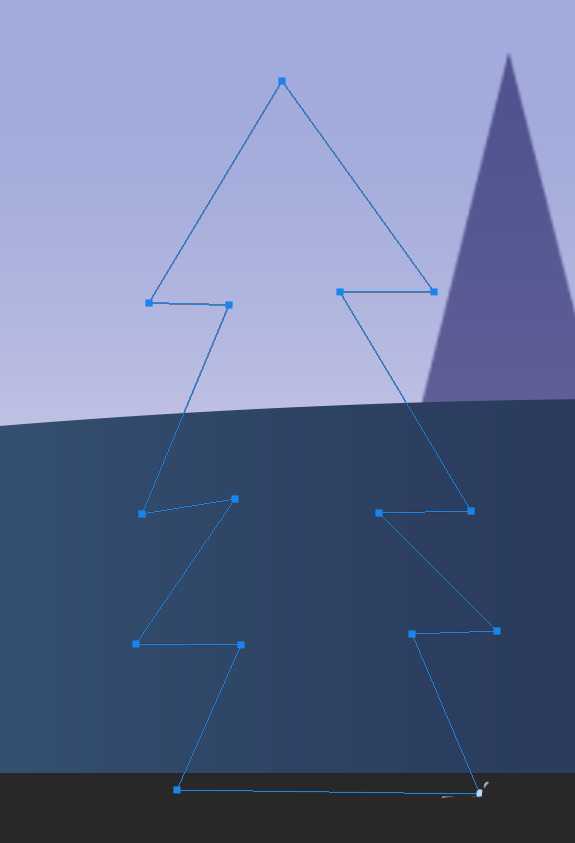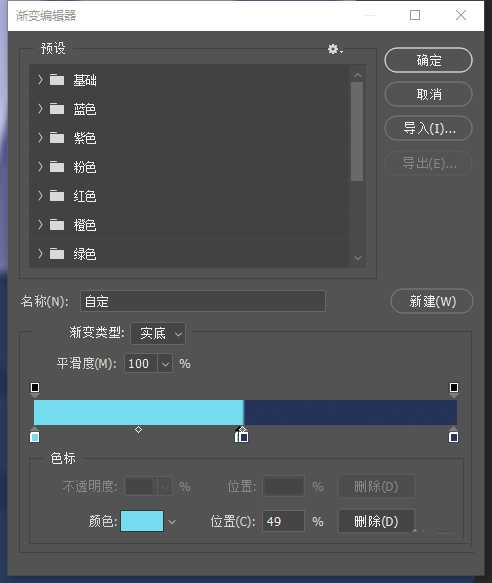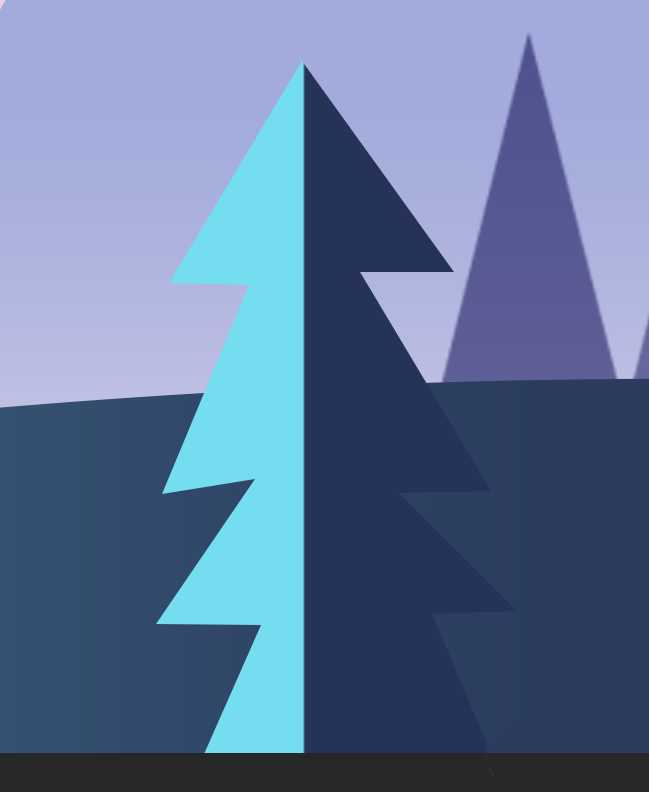ps中想要绘制一幅森系插画,该怎么绘制静谧森静谧森中绘制简单的森林和远山静谧场景插画呢?效果图如下,下面我们就来看看配色以及绘制各种元素的教程。
- 软件名称:
- Adobe Photoshop CC 2019 20.0 简体中文安装版 32/64位
- 软件大小:
- 1.73GB
- 更新时间:
- 2019-12-04立即下载
1、新建文档,用渐变填充,如图。
2、新建一层,用钢笔工具画出远山路径,如图。
3、转换为选区后,用渐变填充。如图。
4、新建一层,命名为“地面”,用钢笔工具画出地面路径,如图。
5、转换为选区后,用渐变填充,如图。
6、新建一层,用钢笔工具画出地平线以外的树,命名为“远方的树”,用同样的方法,渐变填充,如图。
7、复制这些远方的树,调整它们的位置、大小、颜色等,使其看起来更美观。效果如图。
8、新建一层,命名为“近处的树”,用钢笔工具画出树的路径,如图。
9、转换为选区后,用渐变填充。这里注意填充色条的设置,如图。
上一页12 下一页 阅读全文