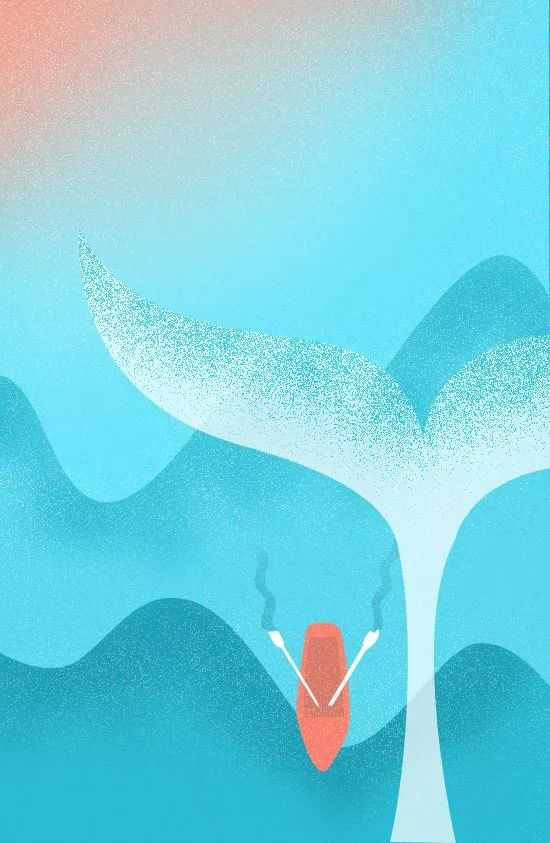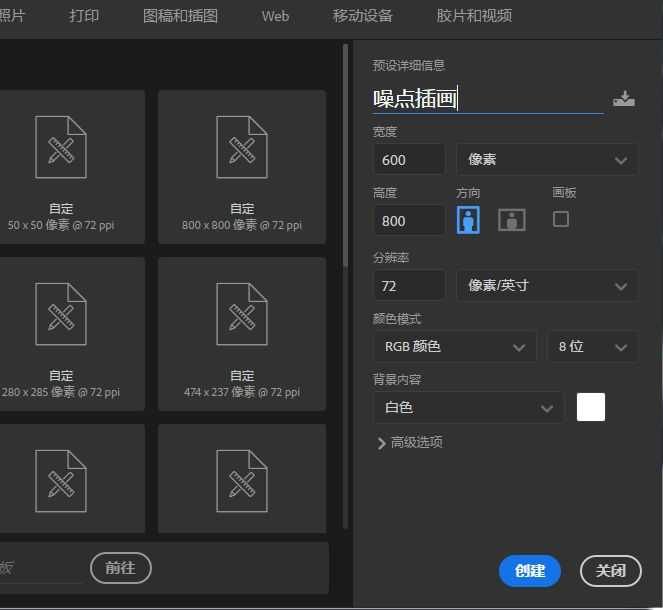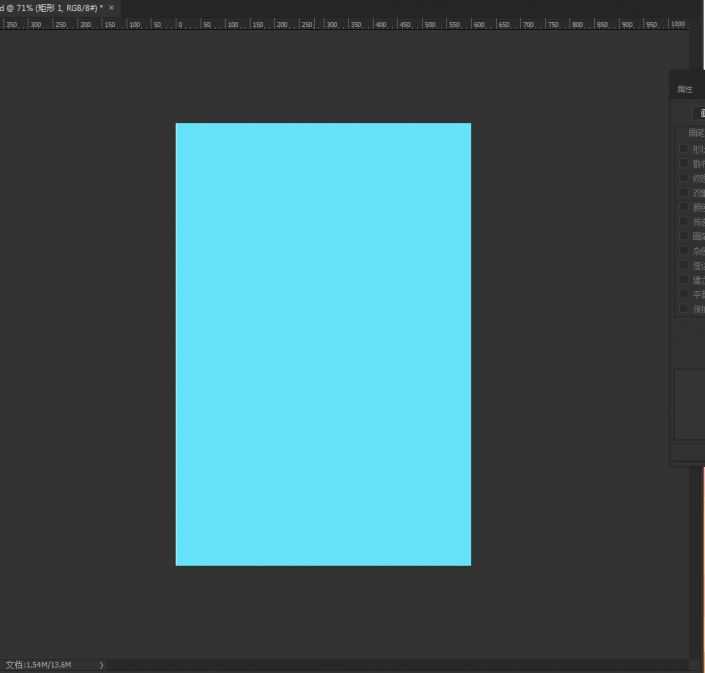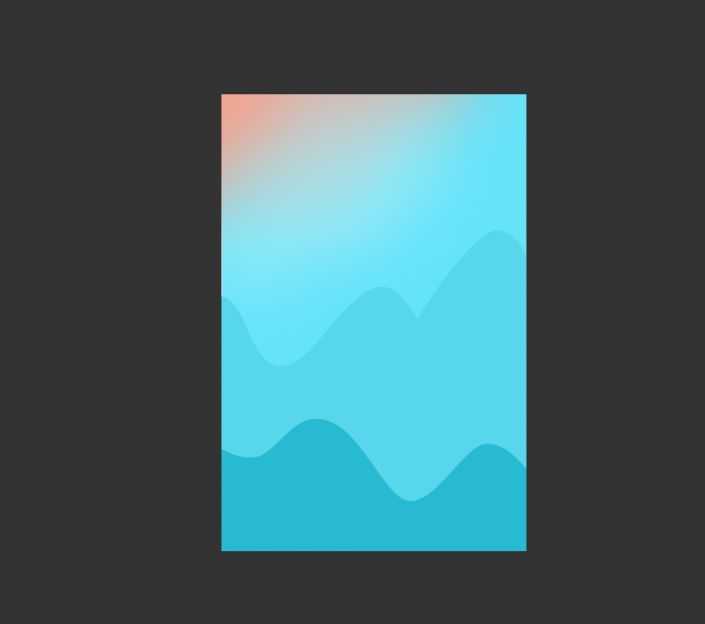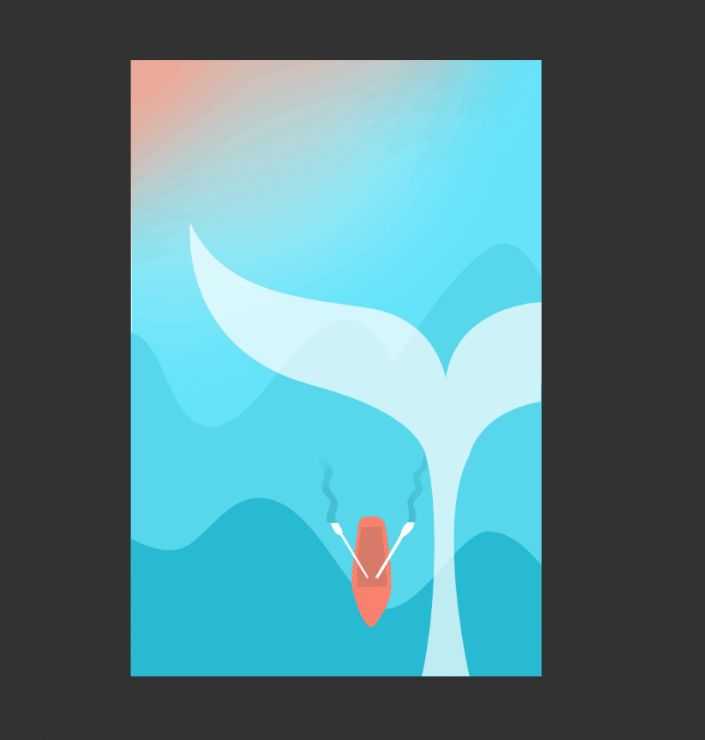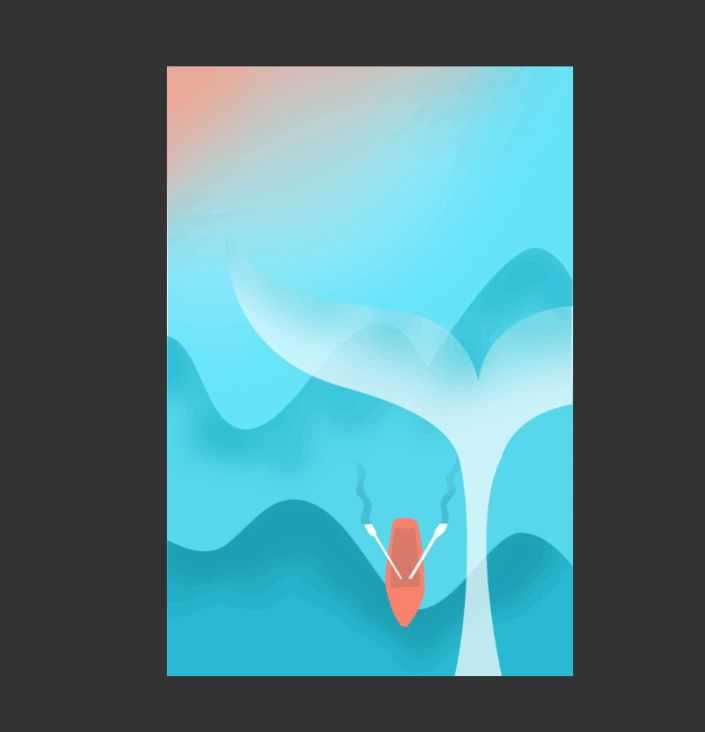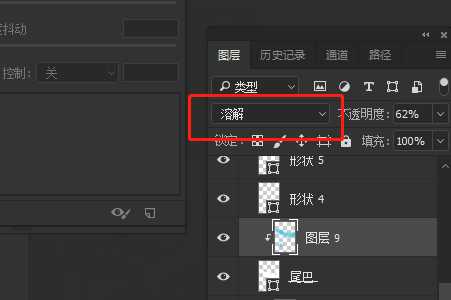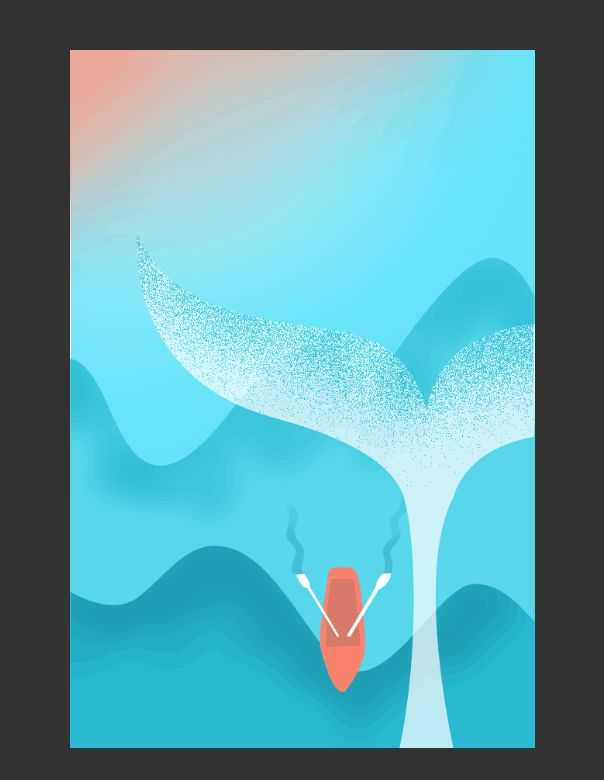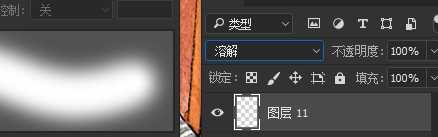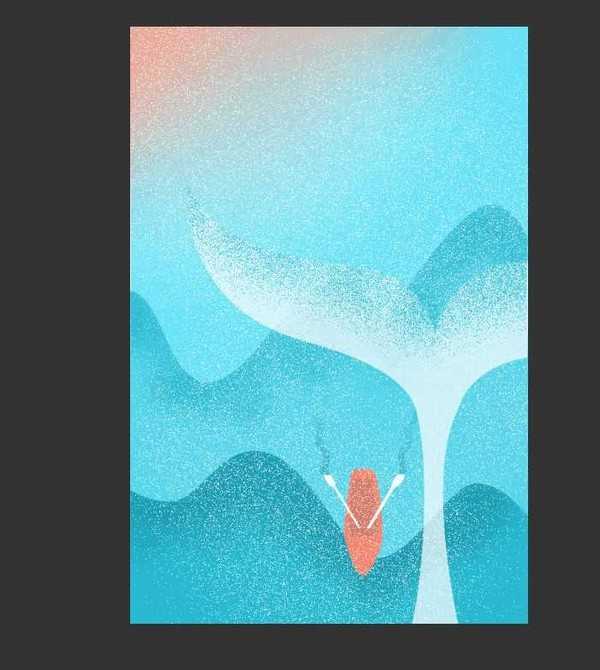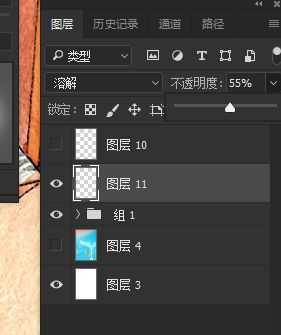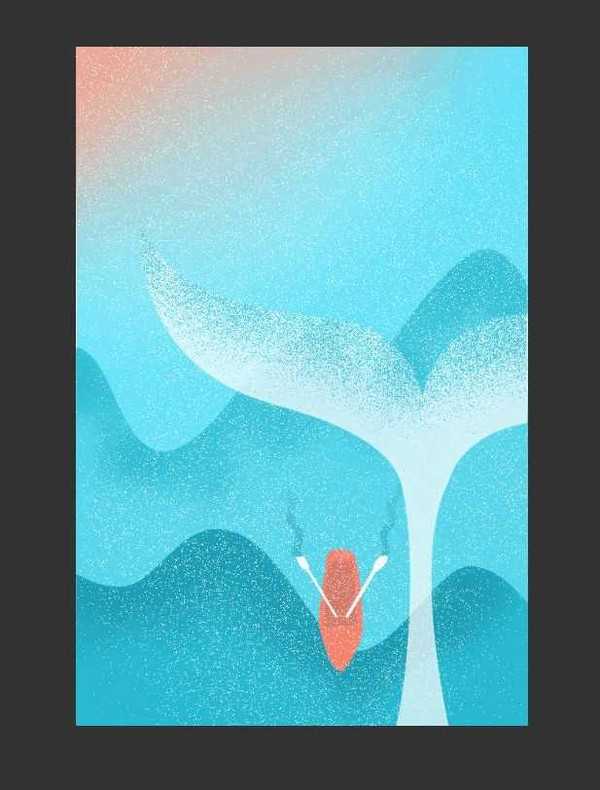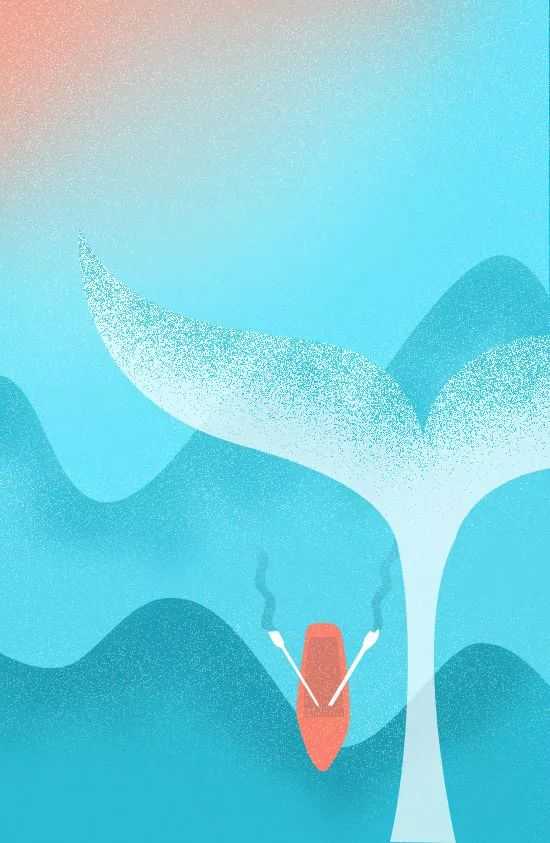ps如何制作噪点插画?噪点插画即有质感又显高级,很多同学都爱画,噪点插画,成为了一种非常流行的插画风,很多大神在他们的插画作品中,也应用了噪点,今天,小编为大家带来了PS制作超简单的噪点风格插画教程。感兴趣的朋友快来了解一下吧。
- 软件名称:
- Adobe Photoshop CC 2019 20.0 简体中文安装版 32/64位
- 软件大小:
- 1.73GB
- 更新时间:
- 2019-12-04立即下载
PS制作超简单的噪点风格插画教程
效果图:
首先,新建画布600*800
用钢笔画两座山,给背景画个简单的渐变
画上小船和小树,小树给一定的透明度。
小树的渐变图层的图层混合模式选溶解(这是网上找的图拿来临摹)
效果如下
在所有图层之上新建图层,同样的选择图层混合模式为溶解,用白色软画笔,调整好透明度,轻轻涂抹全屏
效果如下
此时调整图层透明度可以更改噪点的多少,并不能更改噪点的透明度
智能对象再栅格化,此时可以选择图层混合模式为正常,此时,调整图层透明度就可以正常了
以上便是小编为大家分享的"ps如何制作噪点插画 PS制作超简单的噪点风格插画教程"的全部内容,希望能够帮到你,持续发布更多资讯,欢迎大家的关注。