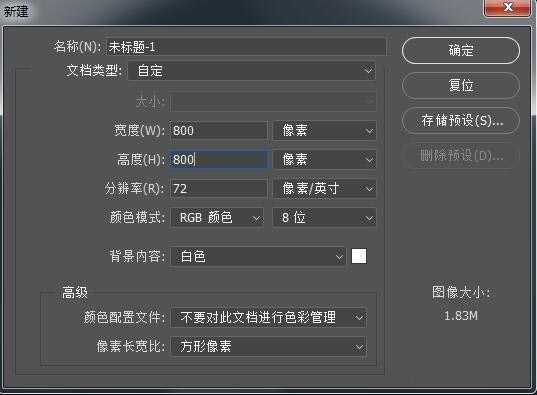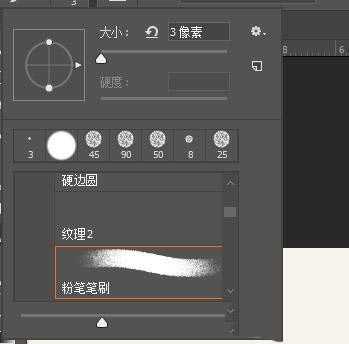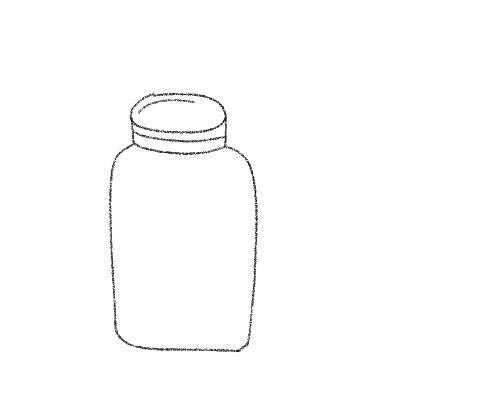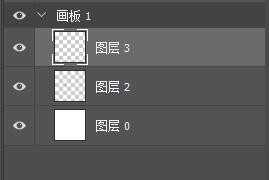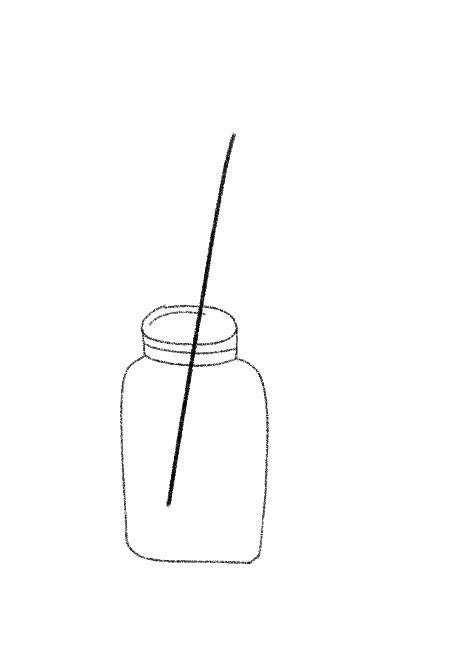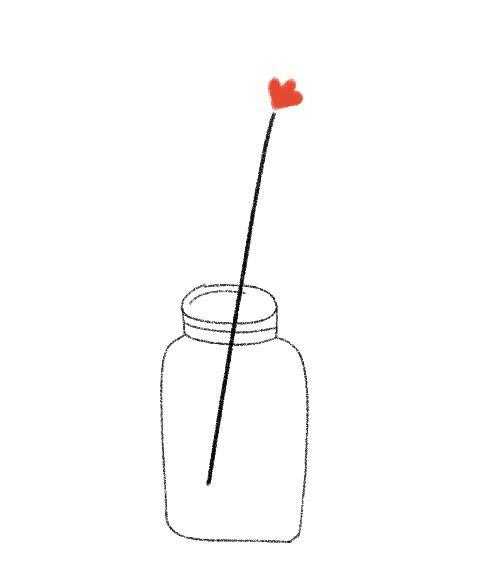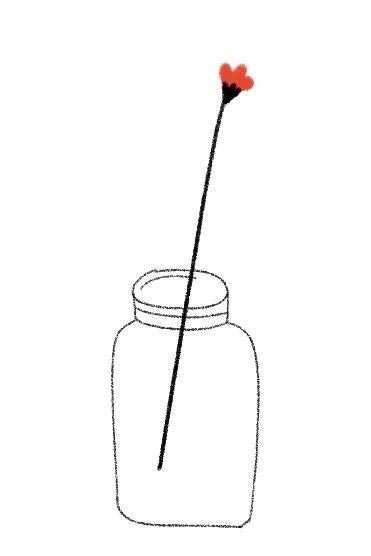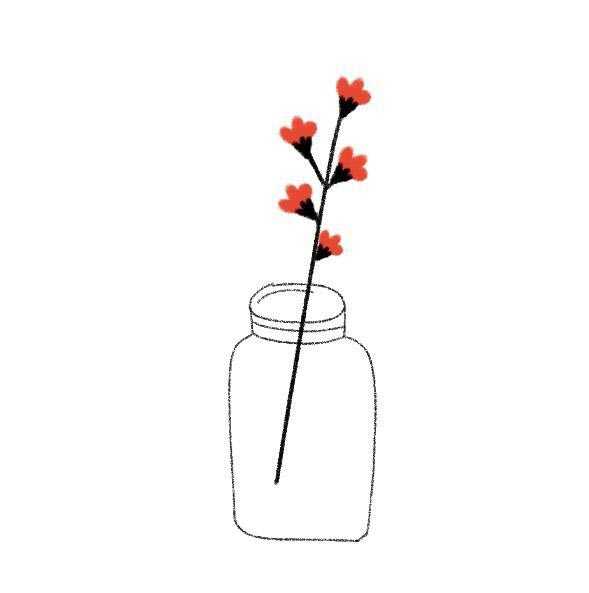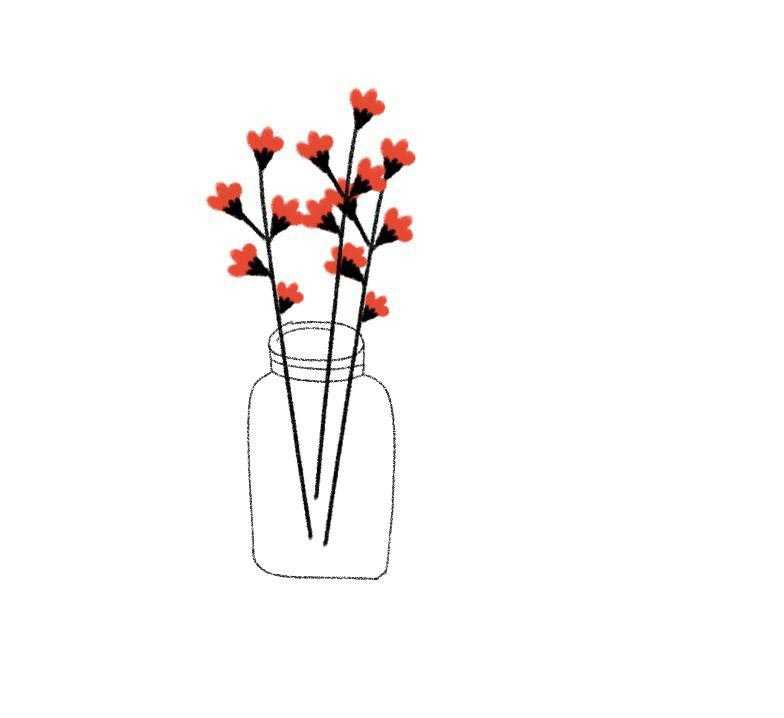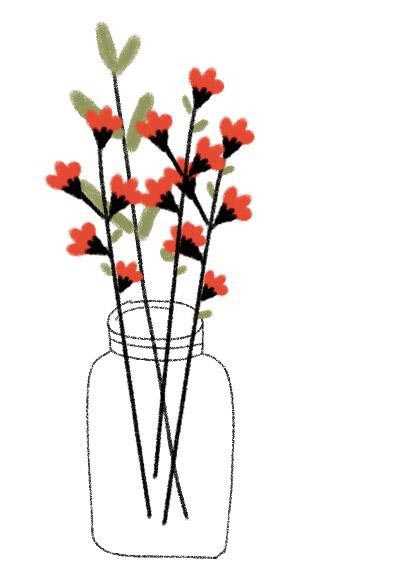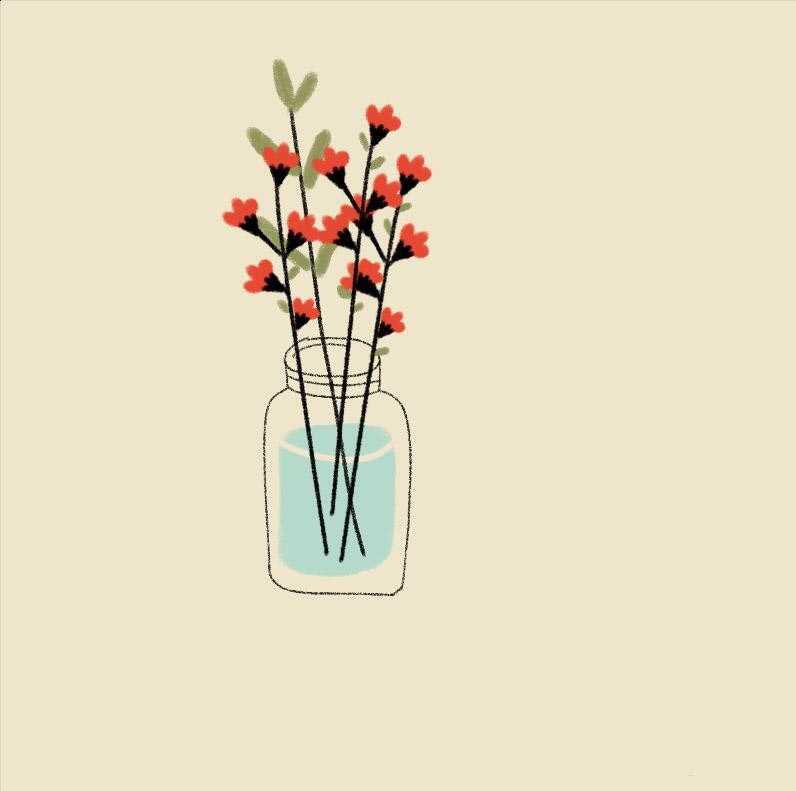通常大家都喜欢跟别人不一样,不一样的衣服,不一样的裤子裙子,该怎么设计这些插画矢量图呢?下面我们就来看看详细的教程。
- 软件名称:
- Adobe Photoshop CC 2018 v19.0 简体中文正式版 32/64位
- 软件大小:
- 1.53GB
- 更新时间:
- 2019-10-24立即下载
1、新建画板,选择画笔,调整颜色
2、先画一个花瓶
3、新建图层,开始画花枝
4、然后新建图层,画花朵
5、复制花朵图层
6、复制花枝花朵
7、画上枝叶
8、画点水
9、设置一个背景色
10、放入抱枕样机
11、放入手机壳样机
以上就是ps绘制抱枕手机壳贴图的教程,希望大家喜欢,请继续关注。
相关推荐:
ps怎么制作堆积效果的立体心形插画?
ps怎么绘制对称图形? ps画对称插画的教程
ps怎么手绘风景插画? ps景观封面图的画法